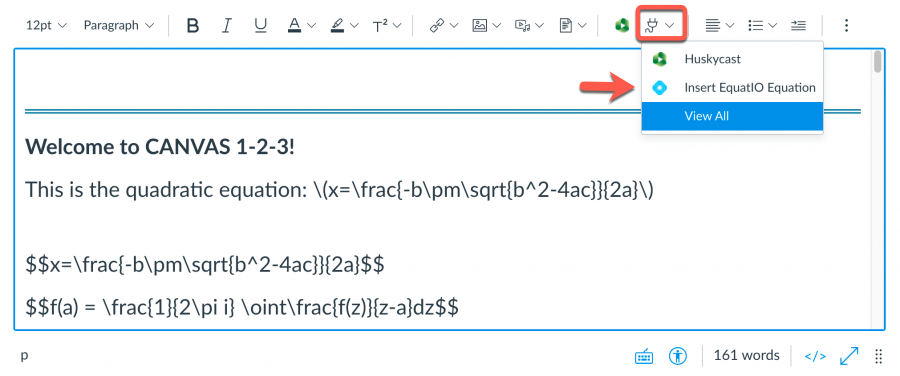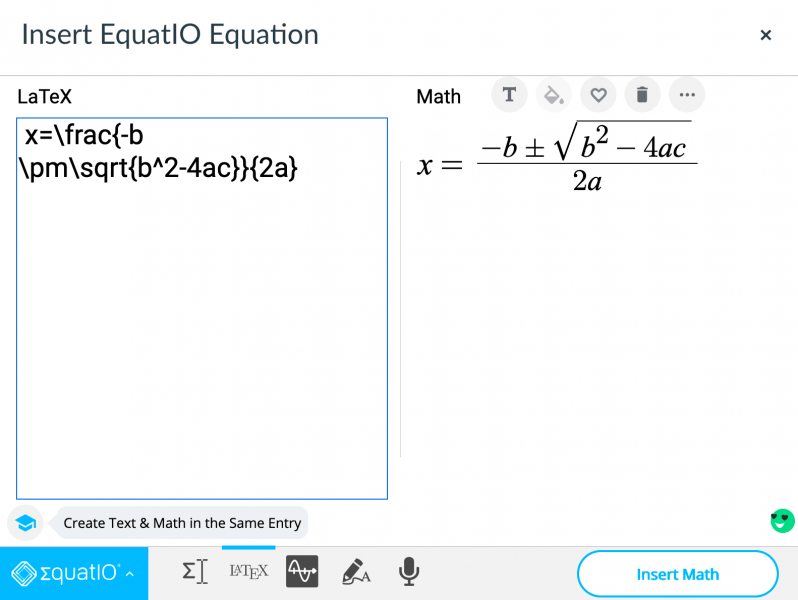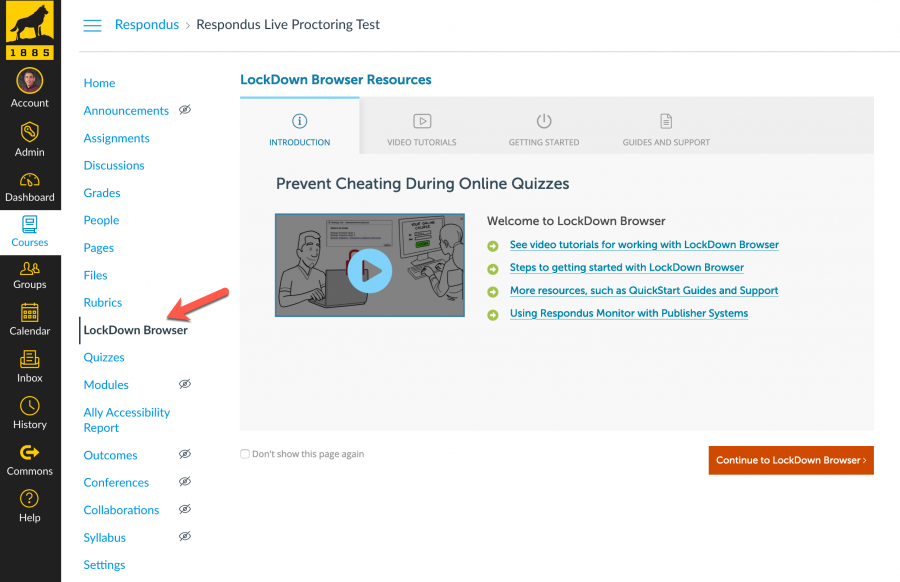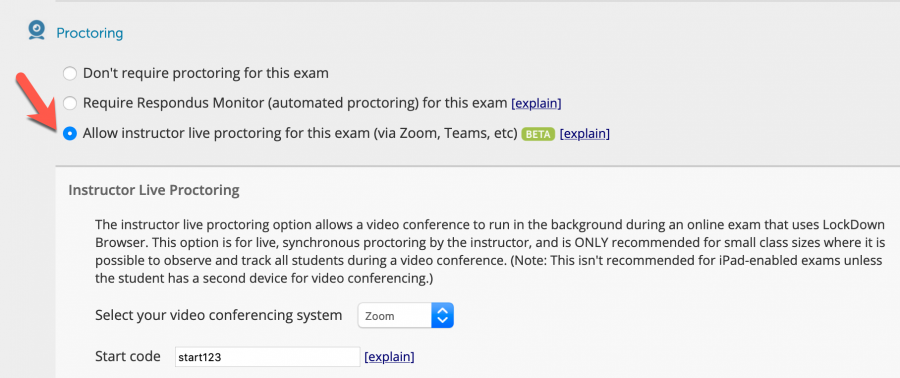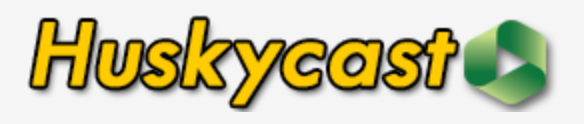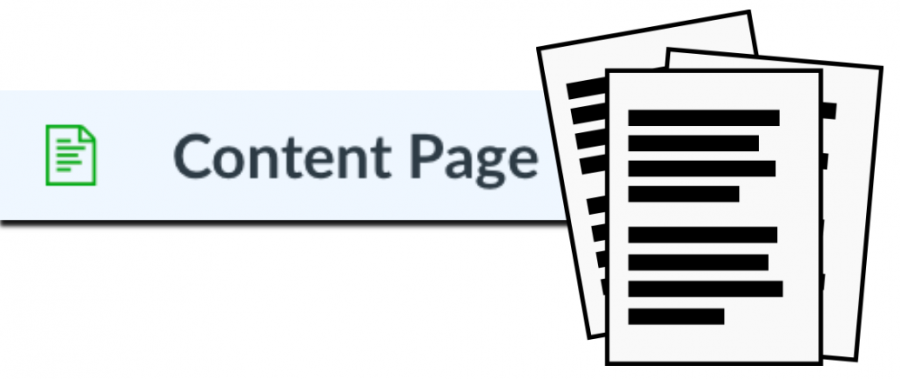When preparing for a new semester of teaching one common job on your list is to import instructional materials from a previous course. Canvas provides a robust tool for this job with with options to customize which content to import. Read on as we review the options and some important considerations when importing content to a Canvas course.
Import Course Content
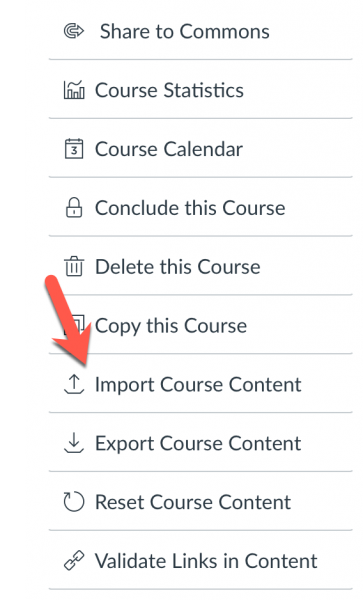
From the course Settings you choose the “Import Course Content” option to begin importing content from another Canvas course that you have instructor access in. Choosing the option “Copy a Canvas Course” for a content type will let you search for the course you want to import from. Courses will be listed alphabetically by most recent term. Once your source course is selected you have the option to simply import all content OR select specific content.
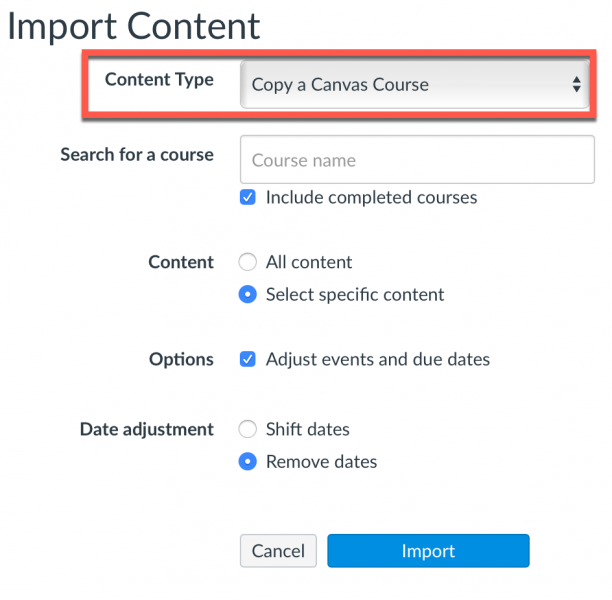
How much content do you need?
Be thoughtful here. If you really only need some assignments and files from a previous course, choosing specific content can be a better option. There are many Canvas courses out there with lots of unused legacy content that just creates clutter and confusion for both the instructor and their students. So just import the content you really need for the new semester. You can always come back and import other items you may have missed.
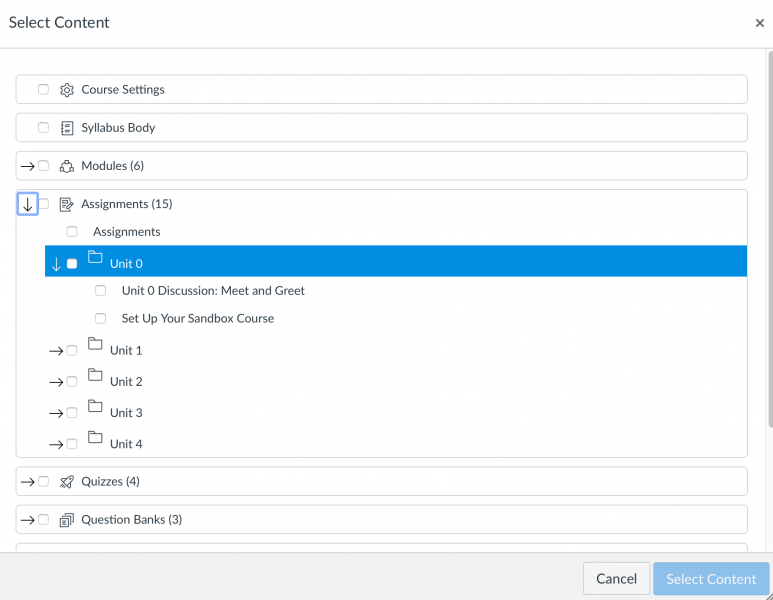
Canvas makes it pretty easy to choose specific content. Once you choose the “Select Specific Content” option from the Import Content menu you click the blue Import button. This cues up the import job in Canvas and provides you a Select Content button. When you click this, Canvas will display all content in the course you are importing from, sorted by type (modules, assignments, quizzes, etc.). You can expand the content item menu and check the boxes for just the items you need. Once you identify all content needed click the Select Content button to begin the import process. If you forget and item or two, no problem. Just start a new import job using the same process to retrieve any additional content you need.
Adjusting assignment dates
During the import process Canvas provides the option to retain assignment and events dates for the content you are importing. In most cases you will not want to use the old dates. Canvas lets you adjust dates by checking the options box and then either shifting dates for the imported content or removing dates entirely. Removing dates is often a good choice since it removes the possibility of you using an assignment with old dates and possibly creating an access problem for your students. All content comes into the new course clean and you can add current term due dates and availability dates when you are ready. The adjustment date feature works for assignments, announcements, quizzes, modules and files.
A powerful feature when used carefully
The course import tool can save instructors lots of time during course setup. The ability to use the custom features to target specific content for import and the ability to shift or remove dates can mean less time spent managing legacy content in your next course and more time available for creating new content and teaching.
Resource
- Copy content from another Canvas course (Canvas guide)
- Select specific content for course import (Canvas guide)
- Adjusting dates during course content import (Canvas guide)
Need Help?
Contact the elearning support team in the Jackson Center for Teaching and Learning if you have questions about Canvas, Huskycast, Zoom or other educational technology tools.
elearning@mtu.edu | 487-3000
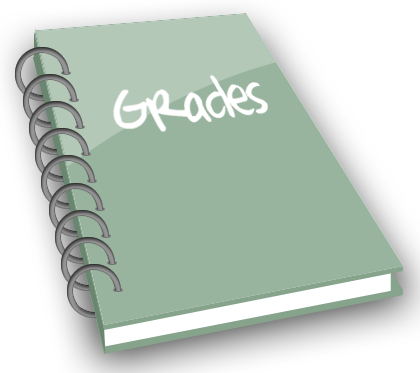
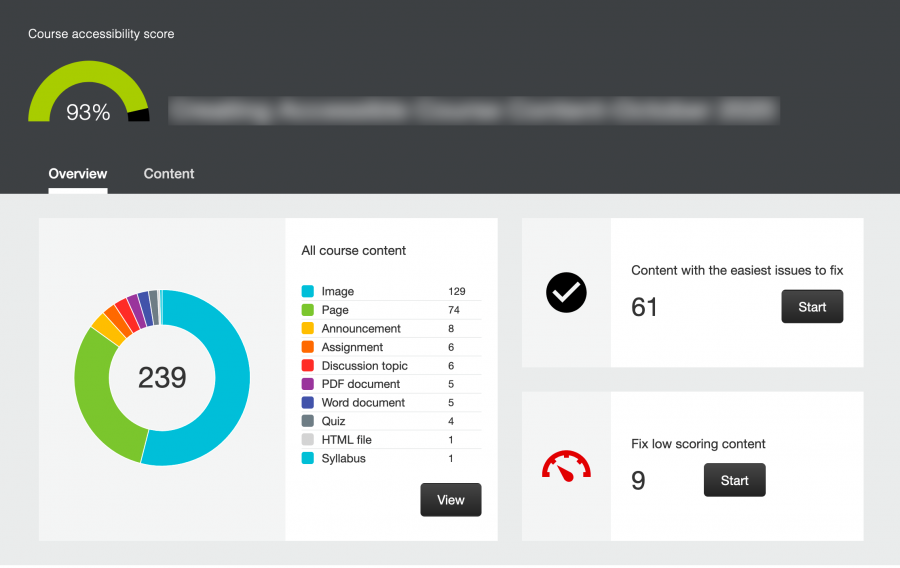
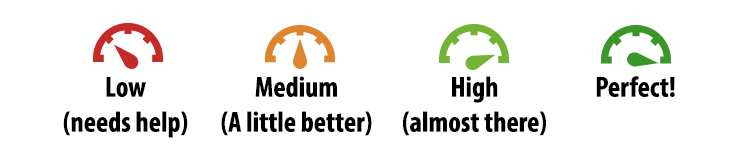
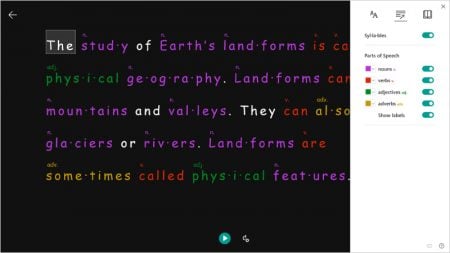
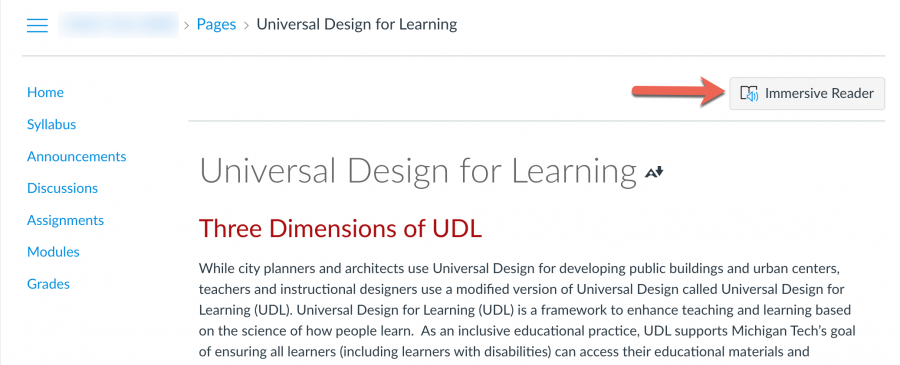
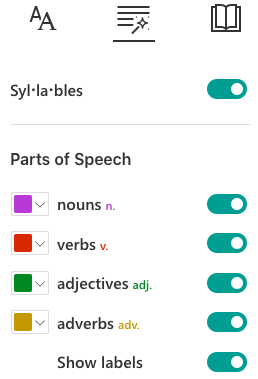


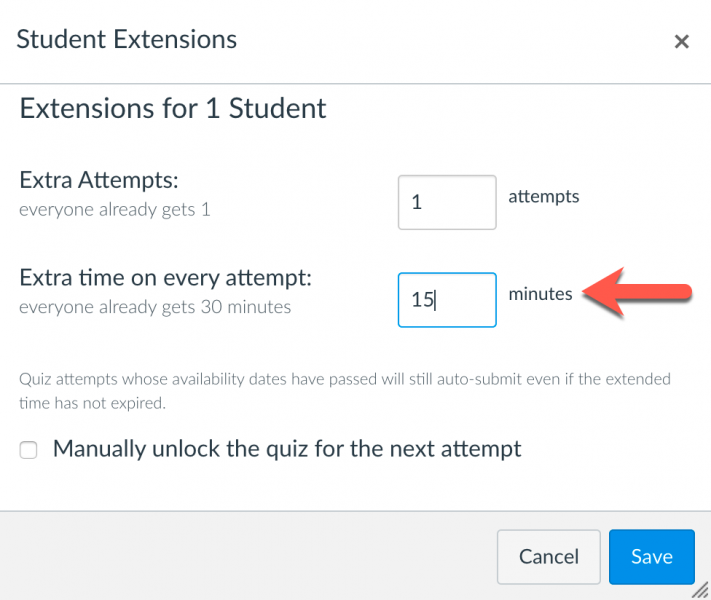
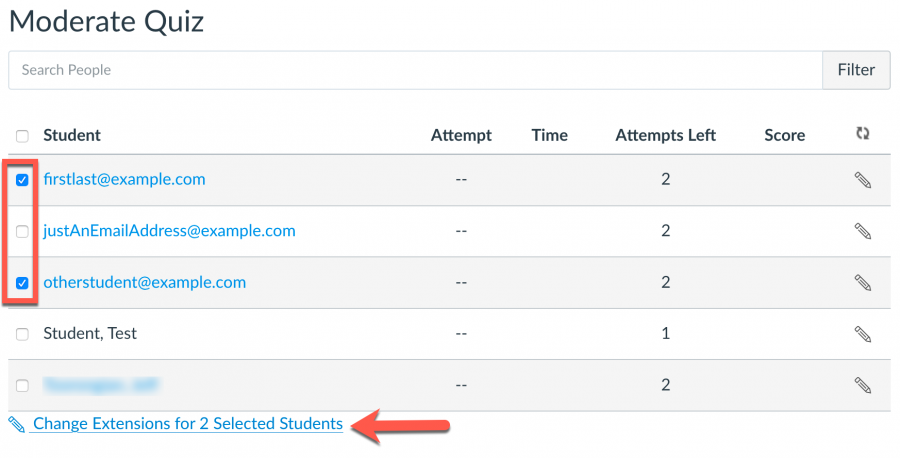
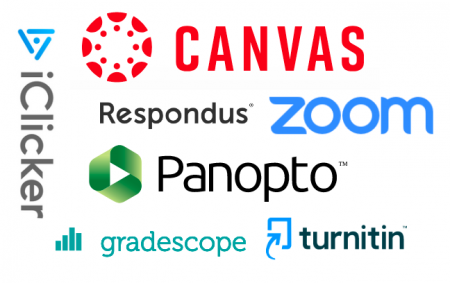
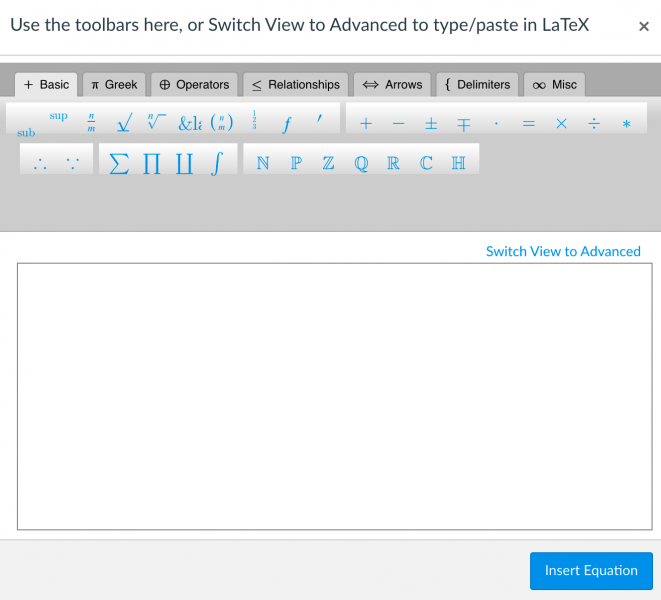
.gif)