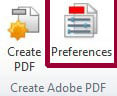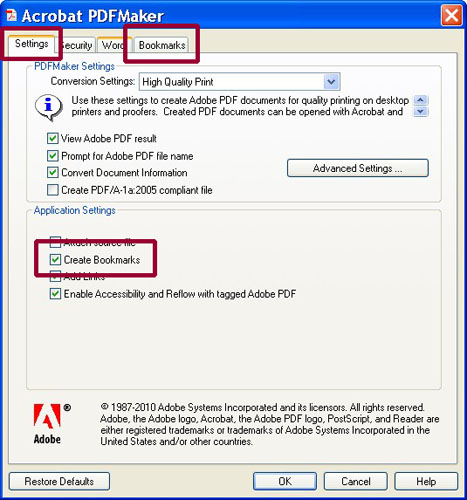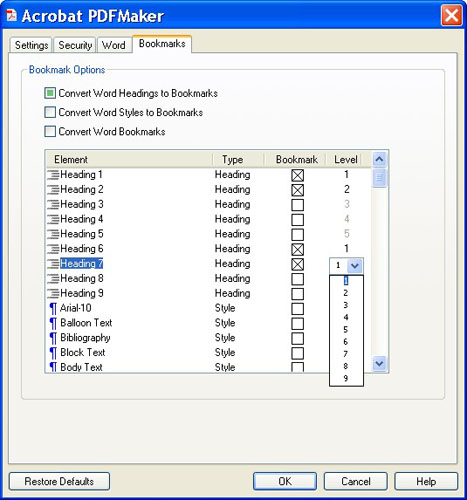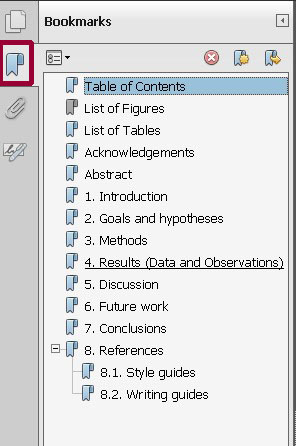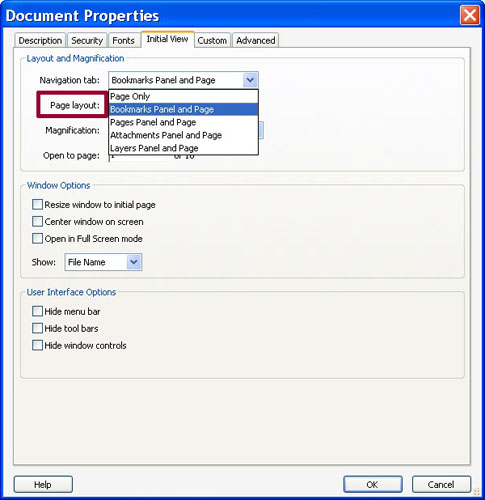Having bookmarks that replicate the table of contents (TOC) is a helpful feature to navigate a thesis or dissertation. Bookmarks allow the reader to see a TOC wherever they are in the document, and navigate easily to that section of the document. This tutorial will show you how to create bookmarks using Word and Adobe Acrobat on the PC. This tutorial assumes that you are using the Graduate School’s template to create your dissertation or thesis.
To start, use styles consistently throughout your document to create a structure in your document. If you are using a numbered style for your outline, the styles used in the template are shown below. Please note for an accessible document, Heading 1 may only be used once for the title of the document.
Title of document (Heading 1 – level 1 bookmark)
List of Figures (Heading 6 – level 2 bookmark)
List of Tables (Heading 6 – level 2 bookmark)
Acknowledgements (Heading 6 – level 2 bookmark)
Abstract (Heading 6 – level 2 bookmark)
1. Introduction (Heading 2 – level 2 bookmark)
1.1 Introduction sub-section (Heading 3 – level 3 bookmark)
1.2 Introduction sub-section (Heading 3 – level 3 bookmark)
1.3 Introduction sub-section (Heading 3 – level 3 bookmark)
1.3.1 Sub-section (Heading 4 – level 4 bookmark)
2. Hypotheses and Goals (Heading 4 – level 4 bookmark)
etc.
Appendix A (Heading 7 – level 2 bookmark)
Appendix A.1 (Heading 8 – level 3 bookmark)
Appendix A.1.1 (Heading 9 – level 4 bookmark)
In Word, go to the Acrobat tab, and select “Preferences.”