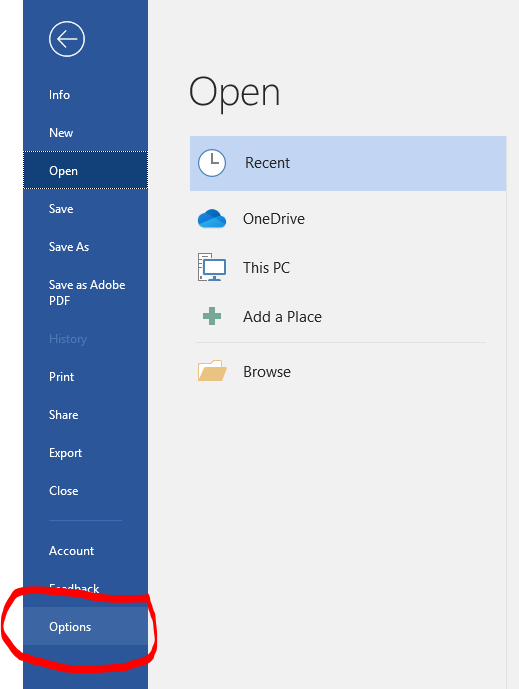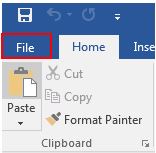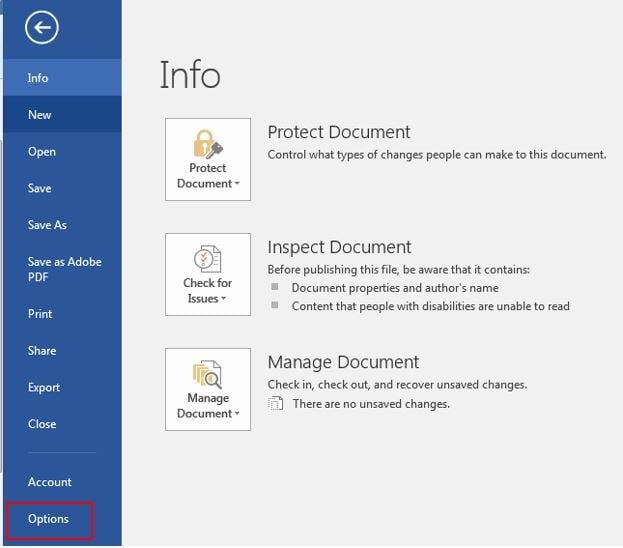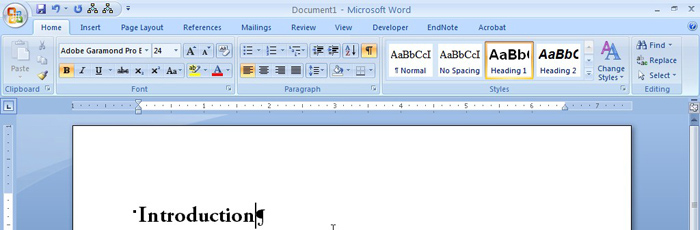Embedding fonts in a dissertation or thesis is a requirement for ProQuest and the Graduate School. We recommend using Adobe Acrobat to embed fonts for files created in Microsoft Word. If you do not have access to Adobe Acrobat, this alternative method will allow you to embed fonts directly from Microsoft Word.
Step 1. Click the file tab at the top of the page and select the “Options” menu from the bottom left.