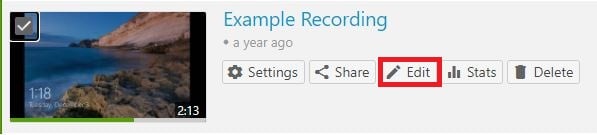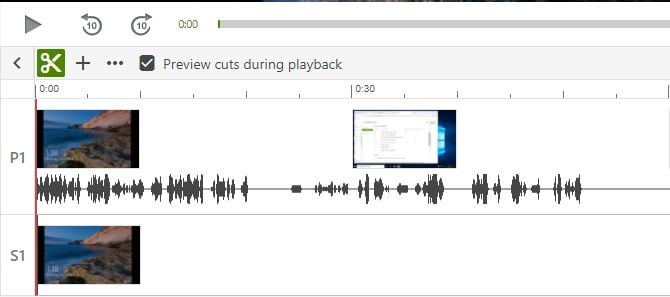Have you ever considered a different format for your assignments? How about having students create an explanatory video of how they analyze and stepped through a homework problem? Or it could be a short video of them applying a course concept in their daily life. You may also want to pursue video assignments that involve opportunities to practice professional communication skills, project management skills or a practice presentation. Ever consider allowing students to provide a video response to a discussion thread?
Benefits of video assignments
There are many ways to incorporate a video assignment/response into your course content but you may be wondering what benefit(s) does a video assignment provide over the previous written assignment you had originally assigned.? The most significant benefit noted by researchers is that students find video assignments to be more beneficial to their own understanding and mastery of the content. By creating a video, it provides students with an opportunities to practice and demonstrate course concepts. This often involves writing out a script, practicing their response or gaining additional information on the topic before creating the video.
Creating a video assignment in Canvas
You will want to begin by creating a Huskycast student assignment folder. Creating this folder will give students access to record and upload video. Once that is complete, you can now go ahead and create the Canvas Video Assignment. Since students may not be familiar with how to create or upload a video assignment in Canvas, you will want to be sure to provide some guidelines on submitting a video assignment.
After students have submitted their video assignment, the instructor can navigate to the assignment in Canvas and click on Speedgrader. Each submitted video will be embedded on the student’s Speedgrader page. The instructor can review the video, add comments and a score.
Other video response opportunities
You may also want to consider other opportunities for a student to provide a short media response. Is there an opportunity in a discussion or an announcement for a student to provide a short media response.? The Rich Content Editor (available on Announcements, Assignments, Discussions, Pages and Quizzes) allows students to record or upload a short video and/or audio media. Video and audio uploads to Canvas can be up to 500 MB. Media recording submissions are not downloadable.
Additional guidance on video assignments
Not sure where to start with incorporating videos assignments into your course content? Or maybe you have some questions about setting up the assignments….if so, feel free to reach out to elearning@mtu.edu or contact the CTL at 7-3000.