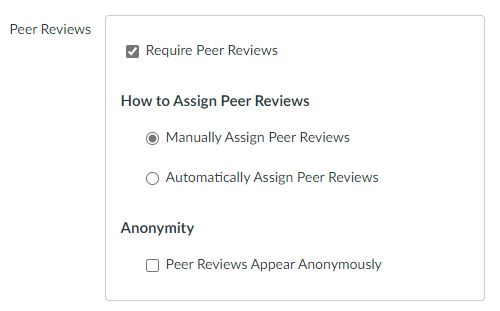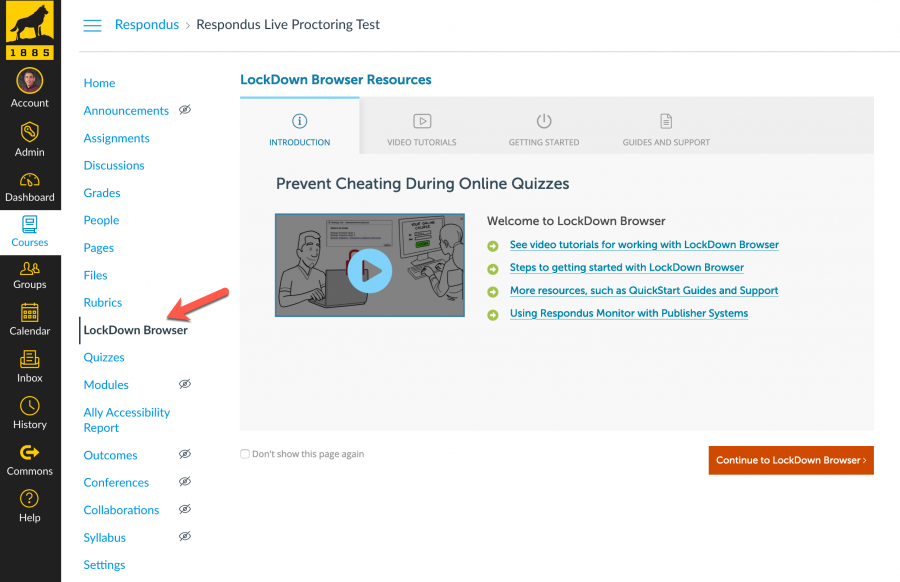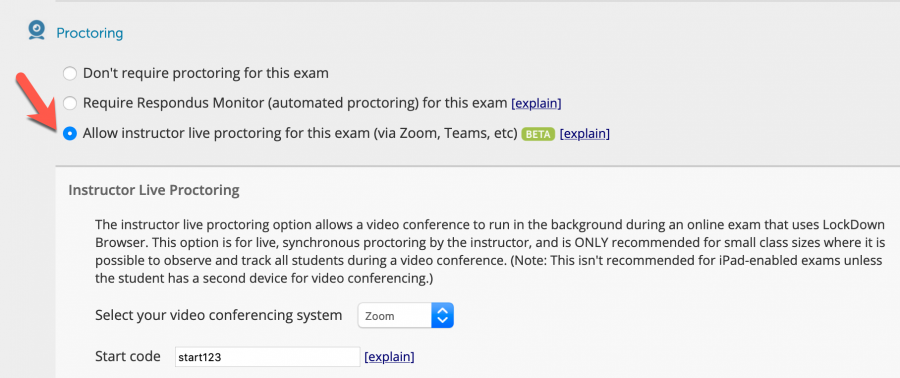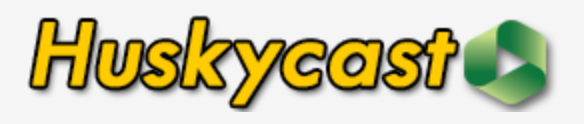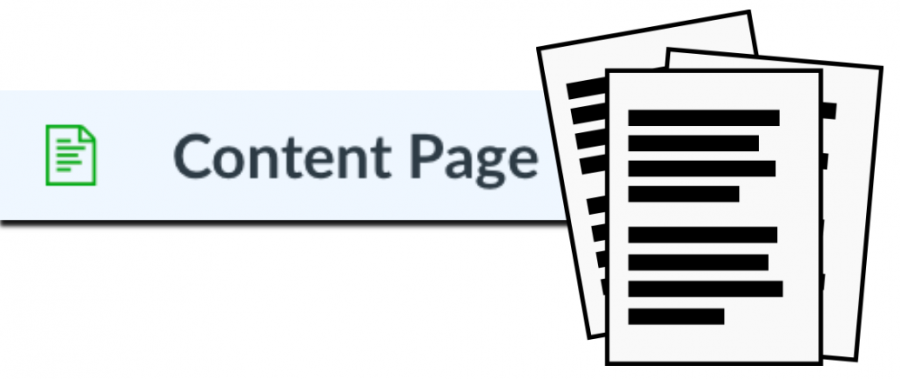Do you use math content in your Canvas course pages, assignments, quizzes, etc.? Do you struggle with how to insert math expressions properly? Do you insert images of math expressions (inherently inaccessible)?
Using math in your Canvas instructional materials can be challenging. Making sure that content is digitally accessible to all learners is more important now that ever with the dramatic shift to remote instruction during the pandemic. Let’s review some options and best practices for creating accessible math expressions in your Canvas instructional content.
Insert Options in Canvas
The Canvas Rich Content Editor (RCE), available throughout Canvas (content pages, discussions, assignments and quizzes) offers some powerful tools for inserting math.
Equation Editor
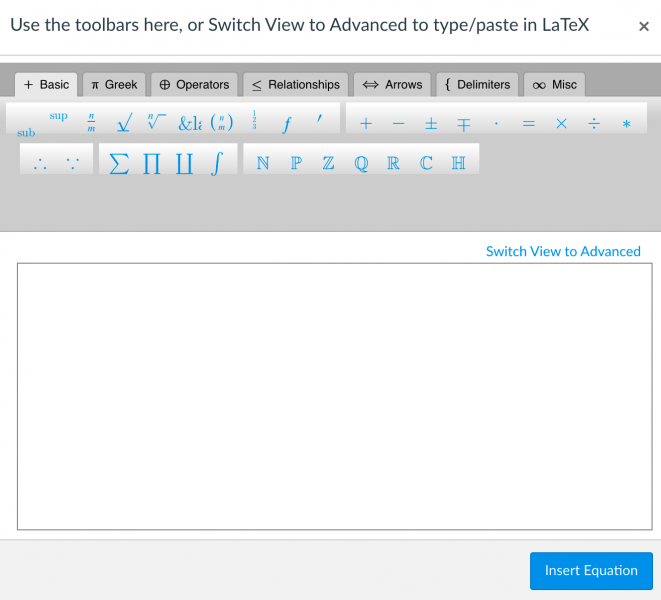
The Canvas equation editor allows you to build math expressions from scratch using the available toolbars in the basic view. This option is similar to equation editors you may have used in Word, for example. When you click on the advanced view option you can enter LaTeX code. LaTeX is a markup language commonly used for typesetting technical content (like math expressions) in documents. If you are fluent with LaTeX, the advanced equation editor can be an efficient method of placing math in your course content.
MathJax
Recently, Canvas announced a plan for extended support and enhanced digital accessibility of LaTex-based math expressions. Once implemented by Canvas, properly formatted LaTeX will be able to be added directly in any text field in Canvas, including in page and assignment titles and calendar entries. By including the required formatting that specifies inline or block formatting of the math, Canvas will work with the browser to display the math properly using a JavaScript display technology called MathJax. You won’t need to worry about the MathJax magic though, you just need to enter accurate LaTeX code and format it for the desired display type and it should just work. The great advantage here is that math expressions entered this way are accessible to people using an assistive technology called a screen reader. This feature was originally released on February 20, but there have been a few glitches and Canvas has pulled it back for now. Hopefully it will be available again soon.
EquatIO
Another powerful tool for creating digital math is EquatIO, available from the apps menu in the Canvas RCE. When not in Canvas you can also download EquatIO for Mac or Windows and run it on your computer, or as an extension in the Chrome browser (register it with your MTU email address to get access to premium features).
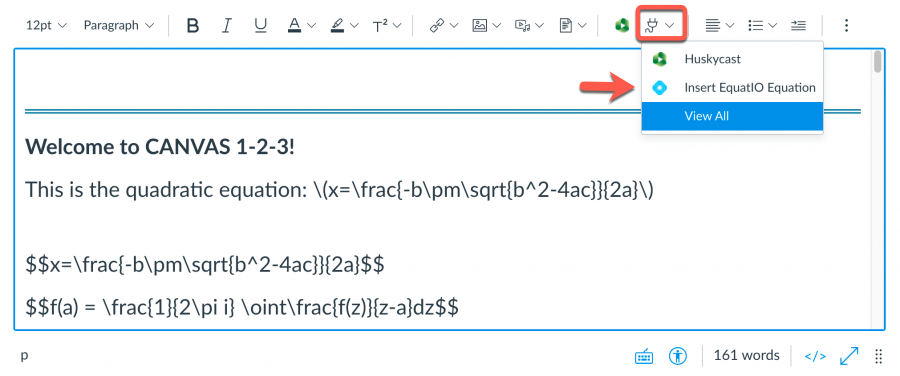
EquatIO offers several inputs methods for inserting math in Canvas, including the type-as-you-go equation editor, LaTeX, and handwritten or spoken math expressions.
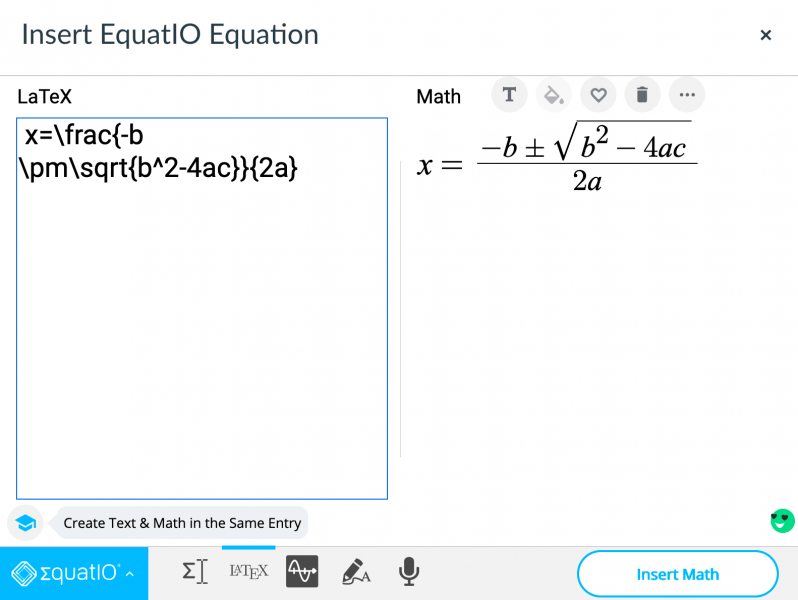
The equation editor features prediction to help speed up the input workflow. So when you type “sq” for example, EquatIO offers options like “squared” or “square root”. You can also enter LaTeX math and EquatIO will insert the expression as an image file that includes accurate alternative text to support screen reader users. If you have a touch-based device you can write out math by hand and EquatIO will similarly convert it to an image of the expression. You can also speak math using your microphone and EquatIO will convert to digital math. Both the handwritten and spoken input options can work quite well as long as you can write reasonably well or speak clearly without too much background noise.
EquatIO Works Great for Students Too
Students can also use EquatIO to input math expressions anywhere in Canvas that they have access to the RCE, such as in a discussion post, or a text-based response in a quiz. EquatIO also supports students who may struggle with interpreting math expressions, a disorder called dyscalculia. The standalone EquatIO application (available to all MTU students, staff, faculty) includes an additional tool called the screenshot reader. This powerful feature allows students (or anyone else) to select a math expression on their computer screen. EquatIO then applies optical character recognition (OCR) and provides options to listen to the expression read back to them, or to read a text-based version of the expression to help with comprehension. Next time you need to add math to your Canvas content consider using one of these approaches to make your math digital and more accessible.
Resources
- Math Editor in Canvas Rich Content Editor
- EquatIO-Making Math Digital and Accessible
- EquatIO (from Texthelp)
Need Help?
Contact the elearning support team in the Jackson Center for Teaching and Learning if you have questions about Canvas, Huskycast, Zoom or other educational technology tools.
elearning@mtu.edu | 487-3000
.gif)