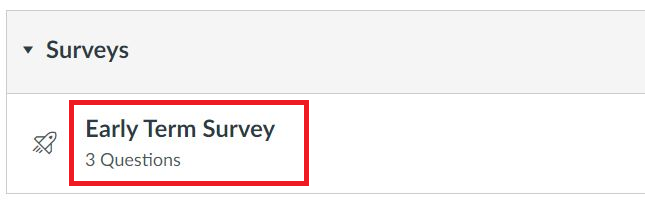A good time to evaluate how your course is doing is in the fourth or fifth week of the semester. Both the Provost and the University Senate (Policy 505.1) advocate for distributing an Early Term Survey. The Early Term Survey provides students with a formal mechanism to give constructive feedback early in the teaching term. Feedback identifies for the instructor ways that the course can be improved moving forward. Examples of a course improvement might include additional study materials or varied methods for a classroom presentation.
Early Term Survey provided in Canvas courses
It is recommended that the Early Term Survey contain three standard questions as outlined in the Policy 505.1 details. To save faculty time in creating a survey each semester, an Early Term Survey is pre-loaded into each Canvas course at the beginning of the semester. The Early Term Survey is located under the Surveys module. The survey is pre-populated with the three standard questions (as outlined in the Senate Policy) and is designated as ungraded and anonymous.
Instructors can add additional questions to the survey if they would like. Our Knowledge Base article entitled, “Adding Questions to the Early Term Survey” will provide you with the details. Remember to publish the survey when it is ready!
Early Term Survey Results
After students have had some time to complete the survey, the instructor can view the results in a couple of different ways. You can view the survey results and the individual responses by selecting Show Student Survey results located within the survey. Or you can select the Survey Statistics in the right sidebar of the survey. The Student Analysis option (within survey statistics) will allow you to download a CSV file containing all responses received from the students.
Implementing student feedback
It is essential that you summarize and respond to the feedback provided. This can be done briefly in class or even by e-mail a day or two after the survey closes. Above all, it is especially important to respond to anything you hear multiple times. If you are unable to make suggested changes, tell students why. It’s important to show you’ve considered their feedback and are thoughtful about the organization of your course. Also, if you can act on their suggestions, let them know how you plan to adapt and why you’re making the change.
Additional Support
If you have further questions about administering the Early Term Survey or would like to discuss ways that you can successfully apply the feedback to your course, feel free to reach out to the Jackson Center for Teaching and Learning at 487-3000 or email us at elearning@mtu.edu.