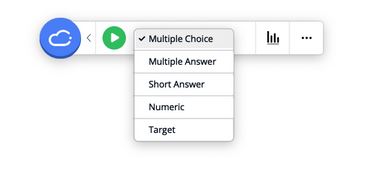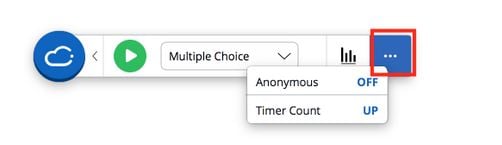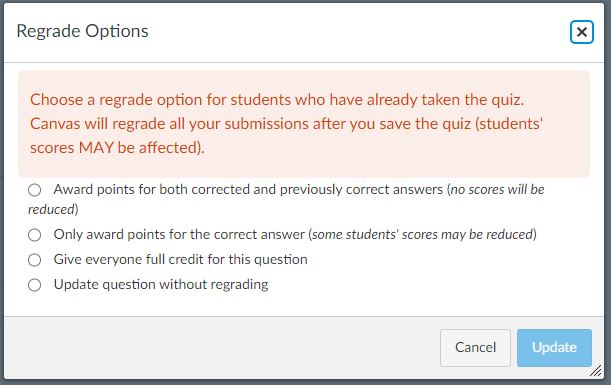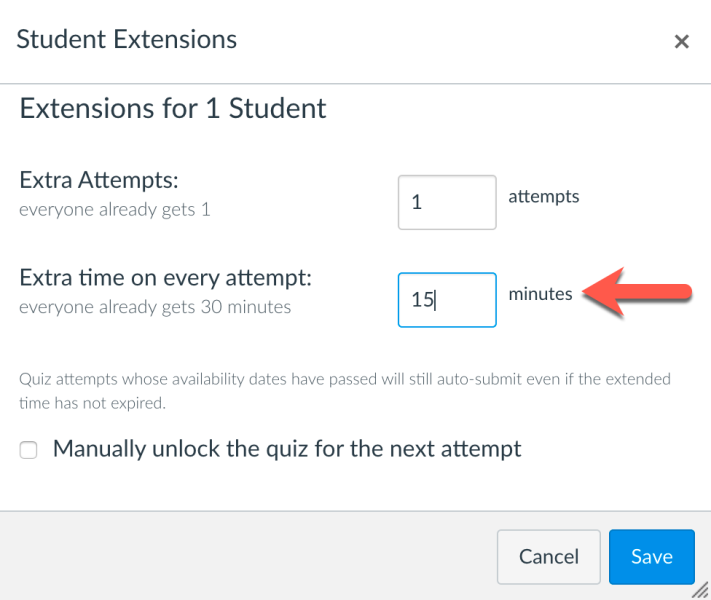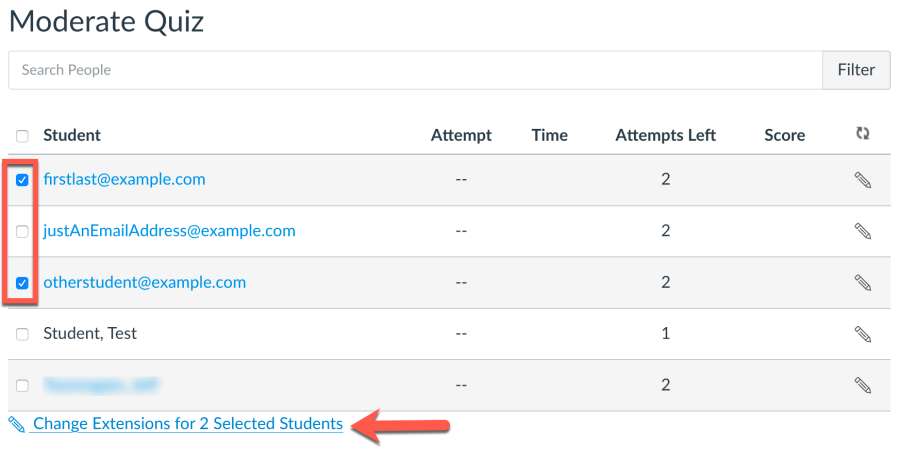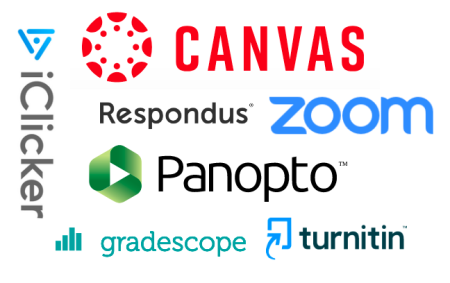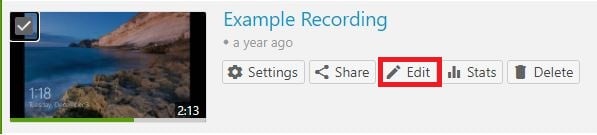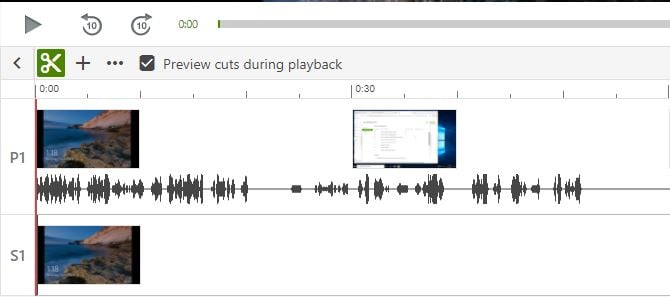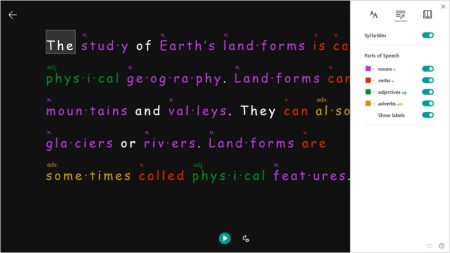
Canvas recently added support for Microsoft’s Immersive Reader tool-set within content pages. It provides features similar to other literacy software like Read & Write from Texthelp (also available to all MTU students, staff, and faculty). When viewing a Canvas content page learners can click the Immersive Reader button in the upper right corner of the page to access the tools.
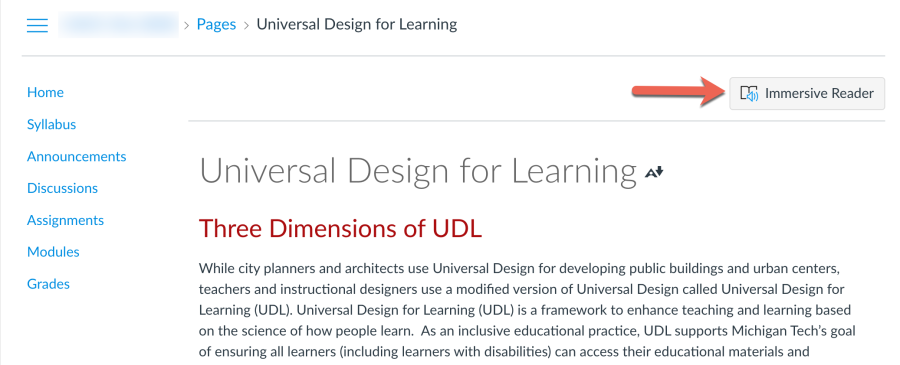
Text to Speech
Immersive Reader features a read out loud feature that allows learners to listen to the text read back to them while the words on the screen are highlighted. Options to select a female or male voice and adjust reading speed are available. Text to speech assistive technology supports improved reading comprehension. When combined with the text translation feature learners can also listen to page content read to them in a different language.
Customized text display
Learners have access to many tools in Immersive Reader to customize the display of text on the Canvas content page, including:
- Text size
- Text spacing
- Display font
- Color theme
- Text formatting
These text features support learners with dyslexia or other conditions that make reading comprehension more difficult. For example, increasing the text spacing can reduce visual crowding on a content page which can help increase reading speed with fewer reading errors. Increasing the text size also reduces line length which can also help improve reading speed. Adjusting the color theme of the page can help some readers who experience visual discomfort or symptoms of eye fatigue while reading the default text display on a page. There is a choice of display fonts including a standard sans serif option (Calibri) or a screen-optimized serif font called Sitka that can improve legibility and readability. A final font choice, Comic Sans, is targeted at early readers who are still developing their skills with letter recognition. The informal character of the font mimics the handwritten text that young learners practice often during primary school.
Grammar Options
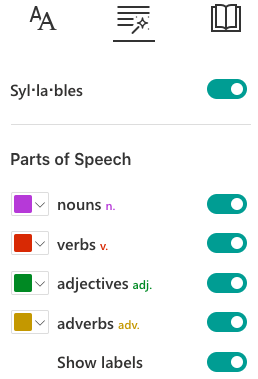
The grammar tools in Immersive Reader allow learners to see a visual indicator of the syllabic components of words and identify the parts of speech (nouns, verbs, adjectives, adverbs) via color coding and/or labels. These features support reading comprehension in both child and adult readers as well as non-native English learners.

Reading Preferences
The line focus tool in Immersive reader can help learners with attention deficit disabilities by focusing on one, three or five line segments of text. They can manually scroll through the page content or listen via the text to speech feature while viewing in line focus mode. Finally, a picture dictionary option is available for some words. When learners click on supported words a representative image is displayed next to the selected word.
Improved access
Tools like Immersive Reader support the Universal Design for Learning framework which encourages multiple ways for learners to engage with instruction materials (multiple means of representation). Students may also feel more empowered to engage with their instructional materials through additional modalities that can support comprehension and build confidence.
Resources
- All about the Immersive Reader (Microsoft resource page)
- Research related to Immersive Reader (Microsoft resource page)
- Using Immersive Reader in Canvas page (Canvas resource)