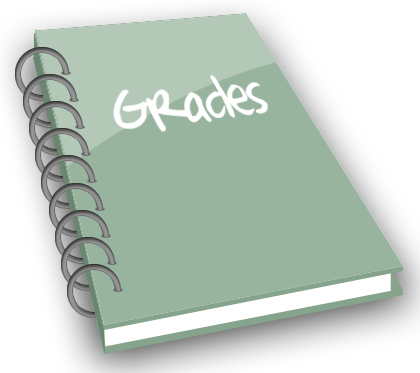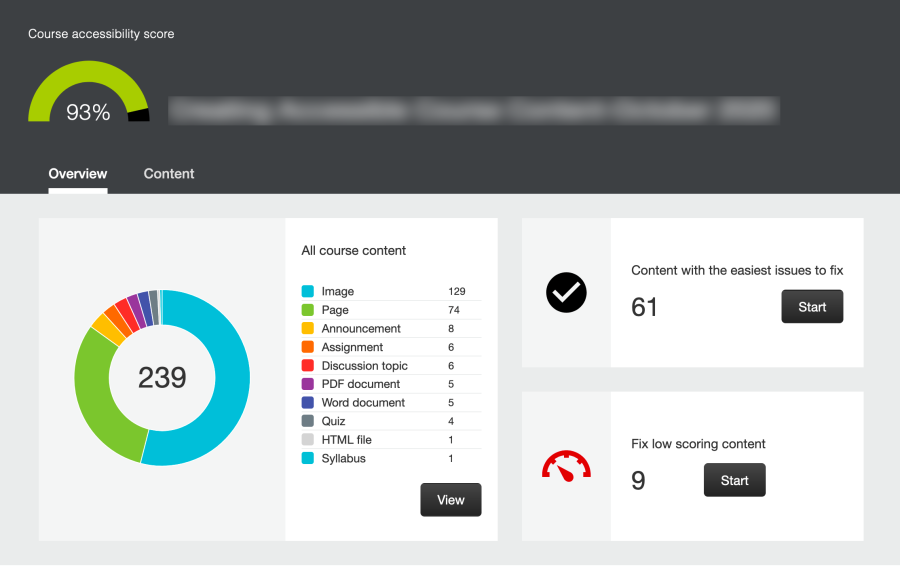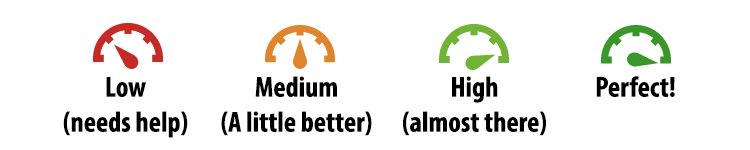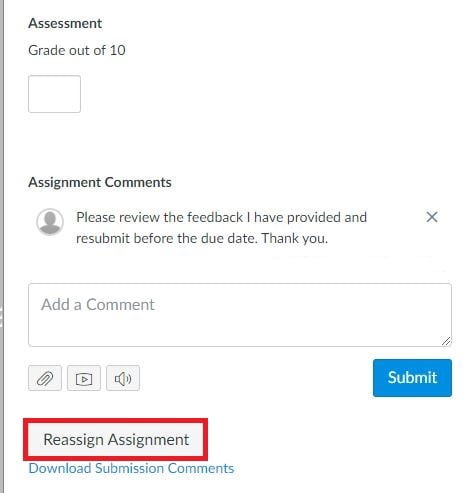As an instructor of a Canvas course, you have the ability to share any announcements, assignments, discussions, pages or quizzes that you have created with another Canvas user (who also has instructor status). The Canvas feature is known as Direct Share. To send the course content to another user, you simply click on the Options icon to the right of the content and select the ‘send to‘ option. Enter the user’s name to find their account and select send.
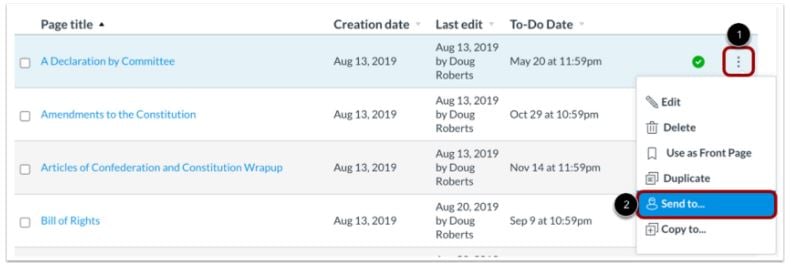
How does the other person receive the content that was sent?
All shared content is sent to a user via their Canvas User account. If you open your user account, you will see an item in the list entitled, “Shared Content“. All content that has been shared with you will reside here until you decide to preview it, import it into one of your courses or delete the shared content. All three of these options are available when viewing the shared content in the ‘Received Content‘ page.
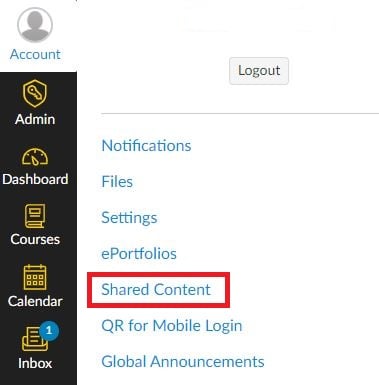
Important items to note:
- Any assets within the shared content (ex. images, files, etc.) will be included in the Direct Share feature.
- If you delete content from the Received Content page (that you previously imported into your course), it will not be deleted from the course only from the Shared Content area of your user account.
- Shared Content is only held in your account for a limited period of time and should be previewed or imported shortly after being received.
If you would like to learn more about the Direct Share feature or managing your Canvas user account settings, please feel free to contact us at elearning@mtu.edu