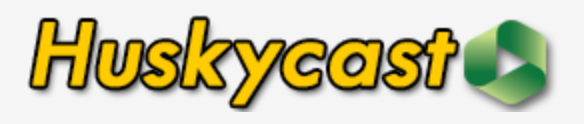We have all been busy lately making recordings -whether its pre-recording a lecture from your office or recording a live Zoom class session. Afterwards, we upload these recordings into the appropriate Panopto-Huskycast course folder for students to view.
Have you ever gone back and reviewed the video only to realize that the first couple minutes of the recording consisted of you still getting prepared to start your lecture or maybe the last couple minutes consisted of addressing some students’ personal questions….wouldn’t it be nice if you could quickly trim those unnecessary beginning or endings off of your recordings? Panopto-Huskycast provides a video editor within your video library which will allow you to quickly trim a section of content from your video.
Panopto Editor
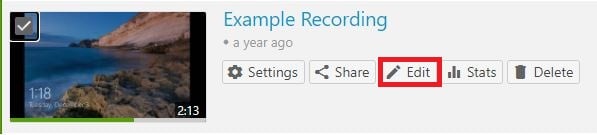
Login to Huskycast.mtu.edu with your Canvas credentials and find a video in your video library that you would like to edit. Hover your mouse over the video, you will notice some additional options appear including ‘Edit’. Click on ‘edit’ and the video will then open into the Panopto Editor. At the bottom of the editor, you will see a separate row for each stream captured in the video. A stream can be defined as a separate section in the editor for each video, audio or presentation content you recorded.
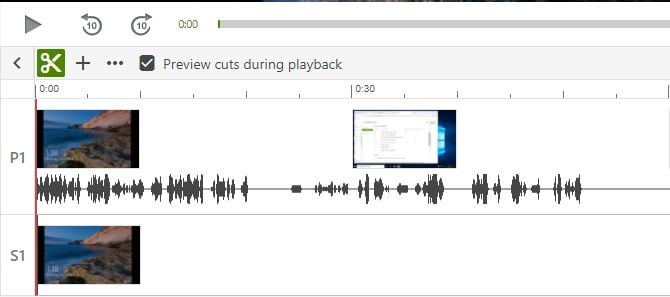
Cut Tool
You will notice a scissors in the upper left corner just above the video streams. This is known as the cut tool and is used to trim content from the video. Let’s say you wanted to trim off the first two minutes and 14secs of your video. You would play the video and pause it after two minutes and 14 seconds. You will notice a red vertical line in the stream designating this point in the video. Next, click on the scissors. You will notice a dark gray line at the beginning and ending of the video stream. Click and drag the dark gray line at the beginning of the stream until it meets up with the red vertical line.
Select ‘Apply’ in the upper right corner of the screen when you have your edits defined. This will apply the changes. As a side note, the Panopto Editor is non-destructive…you can always add those cuts back in if you ever need to or happen to cut out the wrong content!
Additional Resources
How to trim a video in the editor (including steps on trimming an individual stream)
If you would like additional support with managing your Panopto-Huskycast recordings, contact us at elearning@mtu.edu.