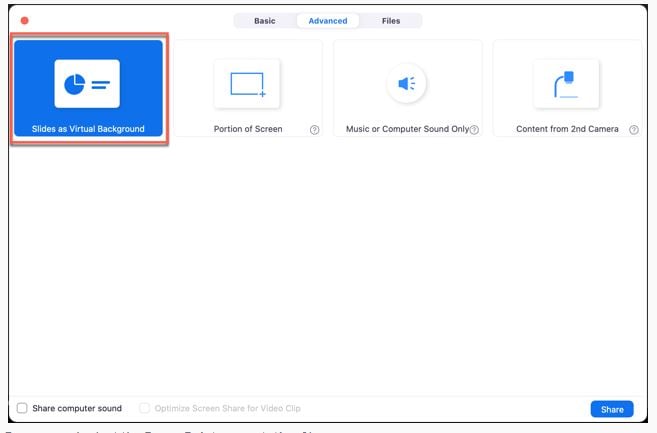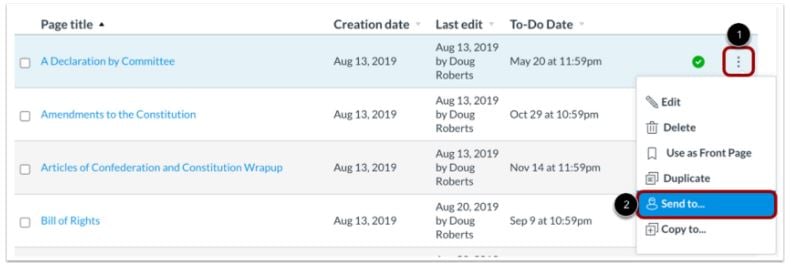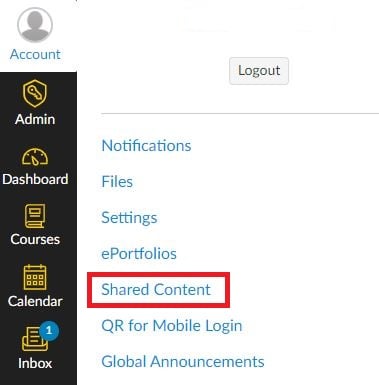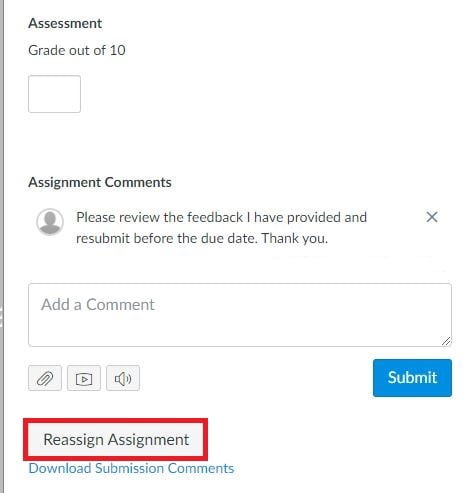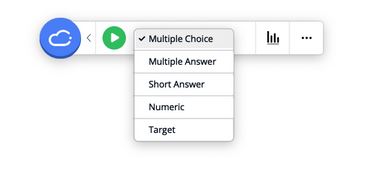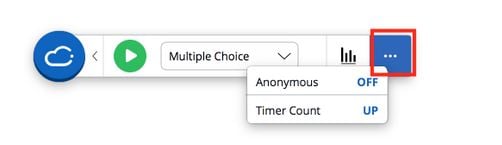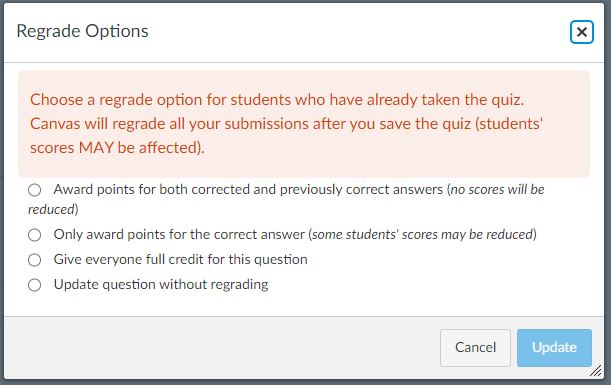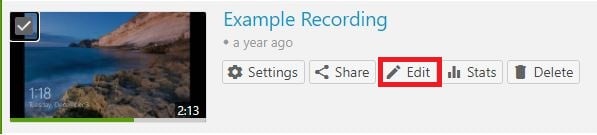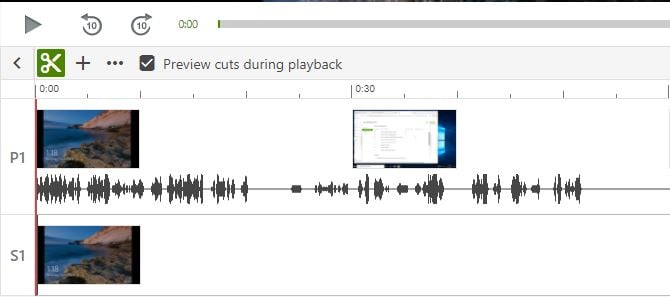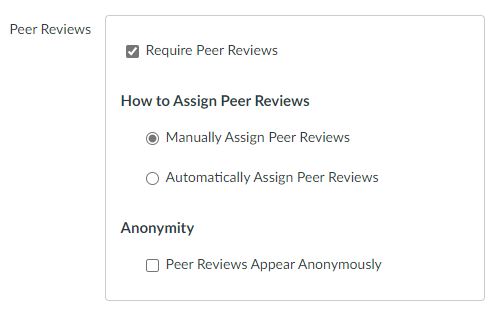In the Canvas gradebook, there are several colors and icons that appear in the assignment columns. These are used as indicators to help you define the status of an assignment from a grading perspective. However, these colors and icons are not very helpful if you are not familiar with their meaning. So, if you have ever wondered what all the colors and icons mean in the Canvas gradebook, this blog post will help to introduce you to some of the more common colors and icons.
Color codes
The Canvas gradebook uses a set of default colors to identify the various submission stages of an assignment.
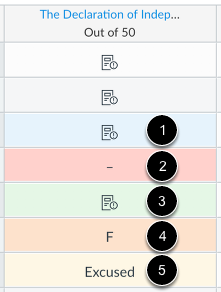
- Blue(1) – Late submission
- Red(2) – Missing submission
- Green(3) – Resubmitted assignment
- Orange(4) – Dropped grade
- Yellow(5) – Excused assignment
Assignment Type Icons
The Visibility icon (which looks like an eyeball with a line through it) indicates that the grades for an assignment are hidden from students or the assignment is moderated if all cells are grayed out.
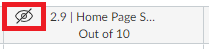
The Assignment icon (which looks like a piece of paper) indicates that an assignment submission needs to be graded.
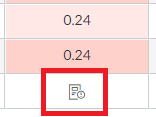
The Red Warning icon indicates that the entered grade is not supported in the grading scheme.
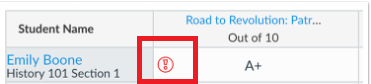
If you have a Turnitin Assignment, you will see a Turnitin score icon when the similarity report has returned a score. The color of this icon will depend upon the percentage score received.
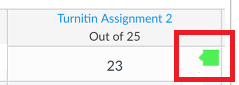
This is only an introduction to some of the more common colors and icons that will appear in the Canvas gradebook. For further details about color indicators and icons used in the Canvas gradebook, please reference the Canvas guide on Using the icons and colors in the Gradebook.
If you have further questions about the Canvas gradebook or any of our other institution-supported educational technologies, please feel free to email us at elearning@mtu.edu