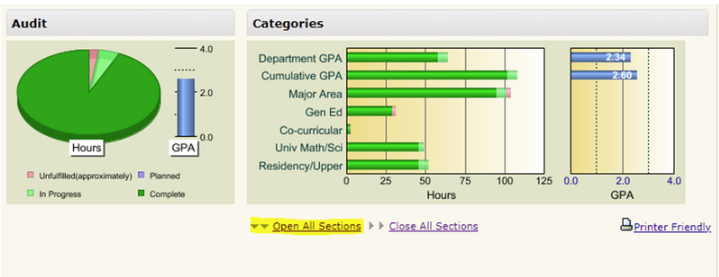Adjusting your schedule at Michigan Tech? Whether you’re thinking of adding a course, dropping one, or curious about what a “W” means on your transcript, this guide will walk you through it all—step by step.
How to ADD a Course at Michigan Tech
Courses may be added on BanWeb during the initial registration period until 5:00 p.m. on Friday of the first week of the semester. Registration closes for a short period after initial registration and then reopens and stays open until the end of the 1st week of classes.
After Friday of the 1st week of a semester, students must see an academic advisor for a late-add form which must be approved by the section instructor.
- Check the Add Deadline
Visit the Academic Calendar to make sure you’re within the official add period. - Log in to Banweb
Use Banweb and go to:- Student > Registration > Add or Drop Classes
- Enter the CRN (Course Reference Number)
Find this number in the course schedule to add your desired class. - Instructor Permission
Some courses require approval or overrides if they’re full or if you don’t meet prerequisites. - First-Year Students
First-year students must use the First-year Student Permission to Add/Drop Courses Form:- It needs signatures from both the instructor and the academic advisor
- Submit it to the Registrar’s Office (Room 130, Admin Building) or email a scanned copy to schedule@mtu.edu
How to DROP a Course at Michigan Tech
Week 1-2 of the Semester
You can drop the course yourself through BanWeb:
- Go to Student > Registration > Add or Drop Classes
- Click “Drop” next to the course
- Confirm changes
- Courses may be dropped on BanWeb until 5:00 p.m. on the Wednesday of second week of a semester.
After Week 2
After Wednesday of the 2nd week, all drops must be done by Registrar’s Office (first floor Administration Building).
You may email your request to schedule@mtu.edu.
Include the following in your email:
- Your full name
- Your M# (student ID)
- The course name and number(s) (e.g., PH 2100 – University Physics I)
Courses may be dropped at the Registrar’s Office until 5:00 p.m. on Friday of the 3rd week with no grade. Courses dropped by this deadline will not appear on the student’s transcripts.
If a drop will put a student below 12 credits, the deadline to get a refund for that drop is at 5:00 p.m. on Wednesday of the 2nd week, otherwise plateau tuition is in effect for 12-18 credits. Specific course fees may lead to billing balance changes. No refunds of any kind will be granted after Wednesday of the 2nd week unless the entire semester’s registration is withdrawn. Contact the Registrar’s Office for the percentage refund schedule in the case of complete withdrawal.
First-Year Students
First year students must obtain their advisor’s and instructor’s signatures on the orange First-year Student Permission to Add/Drop Courses Form for any drops after the 3rd week.
What is a “W” and How Does It Affect My GPA?
Dropping a course after the official drop deadline will result in a “W” (Withdrawal) on your transcript.
Courses dropped after 5:00 p.m. on Friday of the 3rd week through 5:00 p.m. on Friday of the 10th week will earn a ‘W’ grade.
After the 10th week, courses may not be dropped without extenuating circumstances.
Courses dropped during the 4th week through the 10th week will earn a ‘W’ grade (withdrawn). A ‘W’ appears on the student’s transcript which indicates that the student dropped the course. ‘W’ marks do not affect GPA calculations, but the credits dropped are included in attempted credit hours for financial aid purposes (satisfactory academic progress).
Key facts about a “W”:
- Does NOT affect your GPA
A “W” is not calculated into your grade point average. - Stays on your transcript
It shows you enrolled in and later withdrew from the course.
Need Help?
For more info or personalized guidance:
- Visit the Registrar’s Office Website
- Contact your academic advisor