Adobe Acrobat has a Edit Text & Images Tool for content editing. This tool can be used to do minor text edits, such as deleting a small amount of text, or fixing a spelling mistake.
Open your pdf file, and select Edit Text & Images by clicking on “Tools” and selecting it from the “Content Editing” section as shown in the screen shot below. If you use the tool a lot, right click on the tool to “Add to Quick Tools” and it will appear on your toolbar.
Highlight the text you would like to delete, or edit. In this example, I want to delete the page number “i” from the title page of my dissertation, and correct the spelling of “TECHNOLOGICAL” by switching the “N” and the “O”.
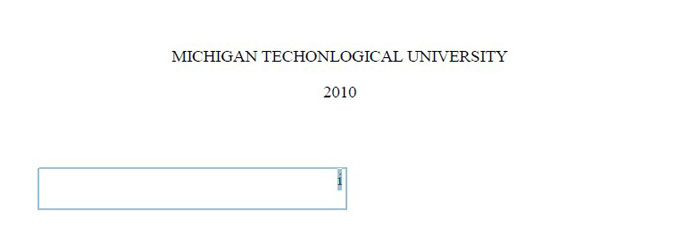
Press the delete key or edit the text, and it’s fixed!
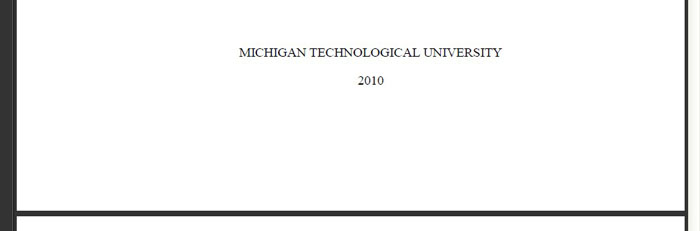
A few caveats and tips:
- This tool will not work on complicated tables or documents with complex formatting.
- It works best if all of your fonts are embedded, because Acrobat is not a word processor.
- If you need to add or delete more than a word or two of text, Acrobat will not adjust the line wrapping for a paragraph, so you will need to return to your word processor for longer edits.

That is a great suggestion. Students preparing a thesis or dissertation should note that it is very easy to move text into the margin using the “Object” tool. It is, however, easier to remove page numbers if the text touch up tool doesn’t work.
Actually, you can delete several lines of a PDF without messing up the line wrapping if you use Touch Up OBJECT instead of Touch Up TEXT. You can then slide the remaining paragraphs up to fill in the blank space. Really cool!!!