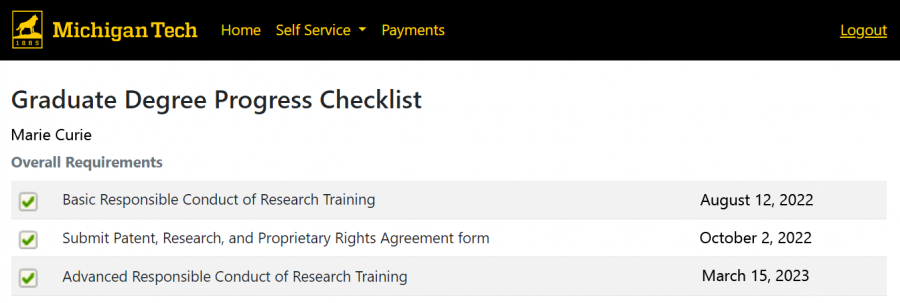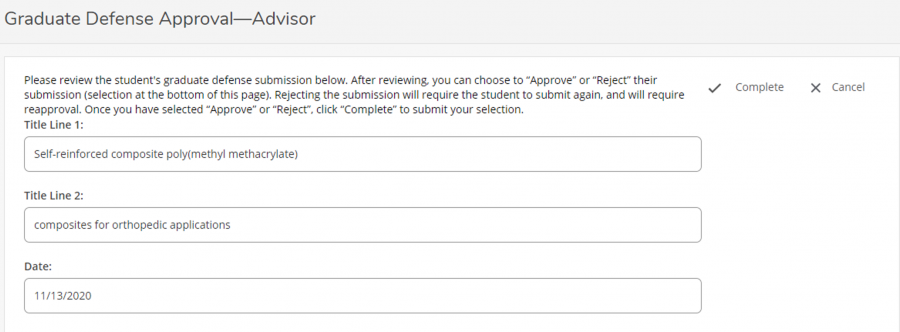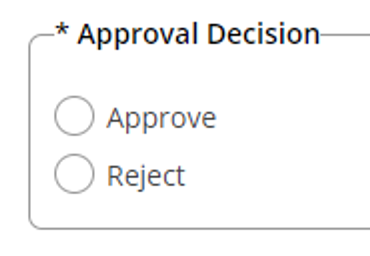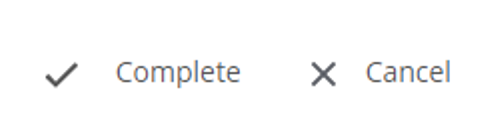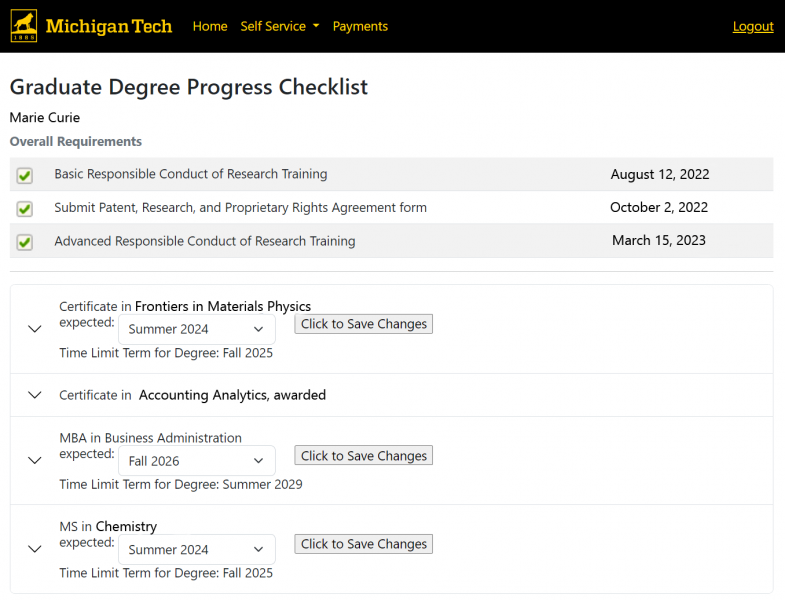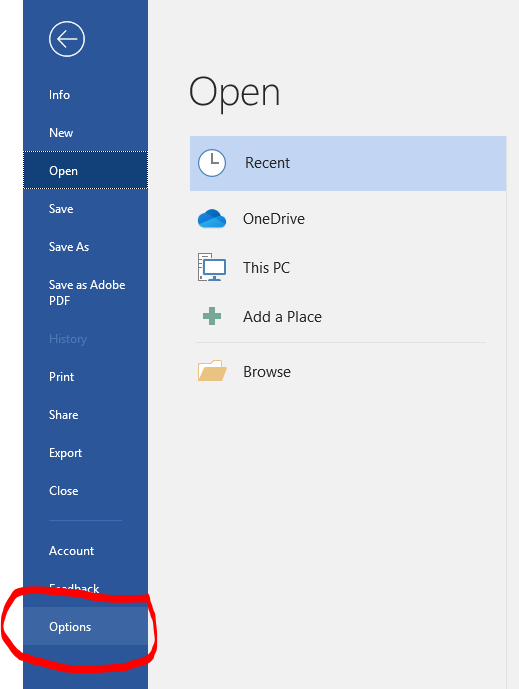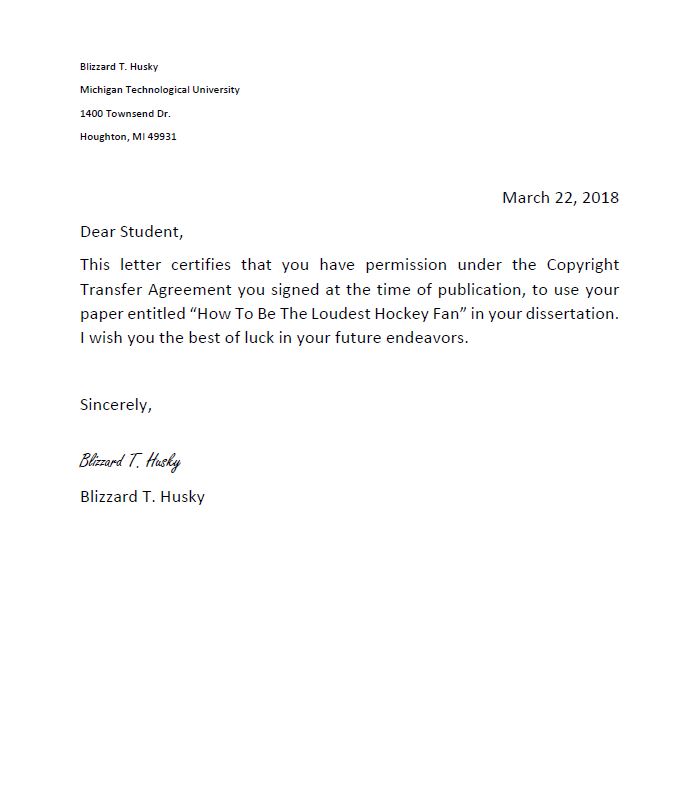The Graduate School is pleased to announce a new Michigan Tech app, the Graduate Degree Progress Checklist.
The checklist contains a personalized list of all items students are required to complete for each graduate degree they are pursuing along with the date received. Please note that most forms are manually entered in banner, and may require up to five business days to show as received on the checklist.
The top of the list has overall requirements for students. Note that your list may not include all items, since coursework students are no longer required to complete Advanced RCR training.