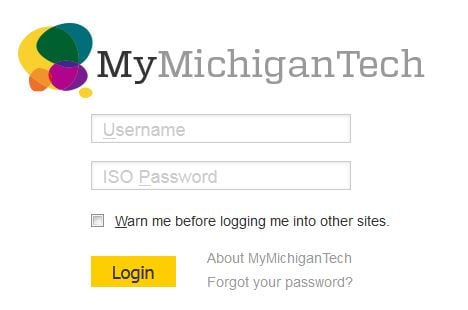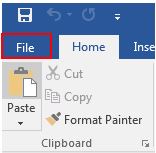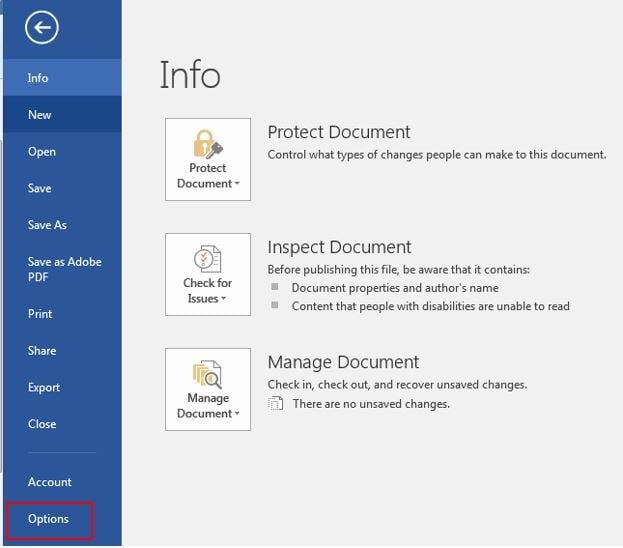Some word processors will generate lines (such as those found in tables) and/or text in a combination of red and green that will appear black on the screen, but will appear in color to the bindery that will print your document. Depending on how other items are created and/or inserted into your document, grey-scale figures may also appear in a combination of red and green.
This tutorial will show one way to convert color items in a PDF file to black and white. These instructions have been provided by the bindery that prints Michigan Tech dissertations, theses, and reports, but they are not foolproof. You may find that certain items do not properly convert to black and white. In that case, it is recommended to:
- go back to the source image
- change the source image to black and white or gray-scale using Photoshop
- insert the image into your document
- convert the PDF document (recommended setting: High Quality Print)