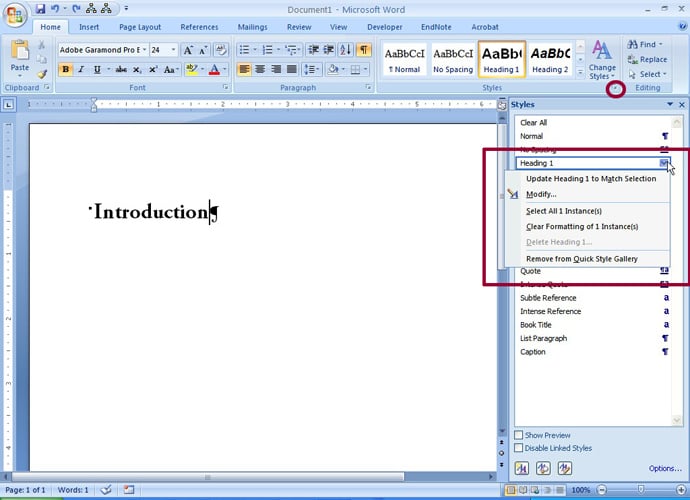Styles apply a common set of formatting to a paragraph within Word. In a previous post, we showed how to apply a style to a paragraph. This tutorial will show two ways to edit an existing style.
First, edit the text as you desire. In the example below, I have edited the text “Introduction” to be a different font (Adobe Garamond Pro Bold) and size (24 point) than the original Heading 1 style. We can tell Heading 1 is applied to this text because it is outlined in orange in the Style section of the ribbon.
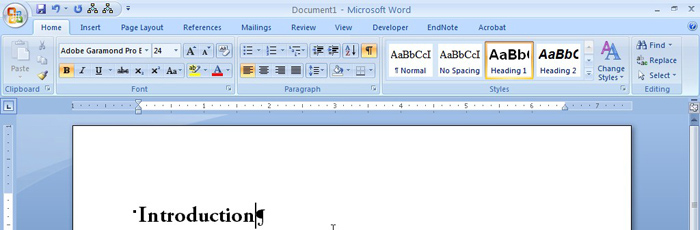
Right click on “Heading 1” to display a contextual menu, and select “Update Heading 1 to match selection.”
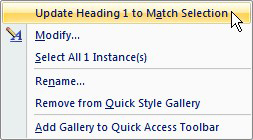
After the style is updated, the preview text for Heading 1 will now match the text you edited.
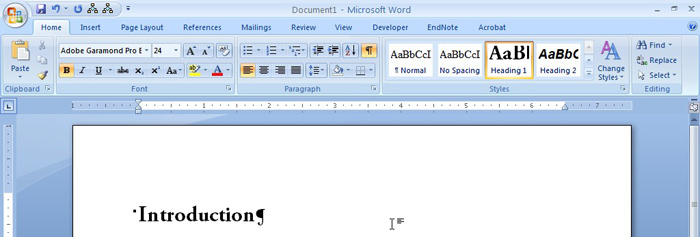
The style can also be updated from within the Styles window.
- Click the circled icon to display the Styles window.
- Right click on Heading 1, or click on the arrow to the right of Heading 1. The arrow will appear when you roll over the right side.
- Select “Update Heading 1 to match selection” to update the style.