Some word processors will generate lines (such as those found in tables) and/or text in a combination of red and green that will appear black on the screen, but will appear in color to the bindery that will print your document. Depending on how other items are created and/or inserted into your document, grey-scale figures may also appear in a combination of red and green.
This tutorial will show one way to convert color items in a PDF file to black and white. These instructions have been provided by the bindery that prints Michigan Tech dissertations, theses, and reports, but they are not foolproof. You may find that certain items do not properly convert to black and white. In that case, it is recommended to:
- go back to the source image
- change the source image to black and white or gray-scale using Photoshop
- insert the image into your document
- convert the PDF document (recommended setting: High Quality Print)
It is recommended to convert all PDF documents using the High Quality Print setting in Adobe Acrobat. If you are not using Adobe Acrobat, consult the instructions with your PDF creation software to select similar options. Using this setting in Word will create black and white text and table borders.
You can check the location of color pages in your document using a preflight profile available from the Graduate School.
Once you know the location of the color pages, click on “Tools” in Adobe Acrobat, and then select “Print Production,” as shown in the screen shot below.
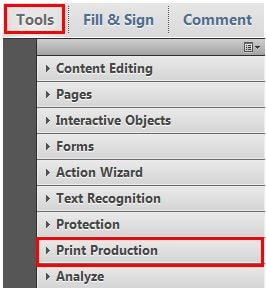
If the “Print Production” section is not available, click on the icon boxed in the upper right (see below) to place a check mark next to the tools you would like displayed.
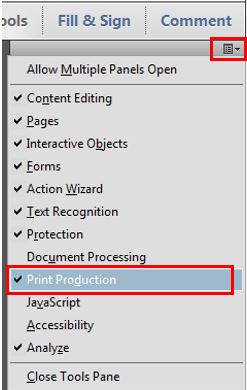
From the “Print Production” tools section, select “Convert Colors.”
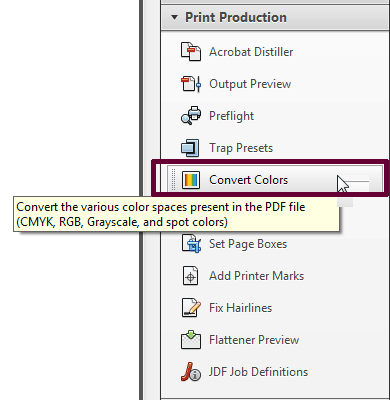
In the pop-up menu that appears, change the “Conversion Profile” to “Gray Gamma 2.2” and check the “Preserve Black” box. In the “Convert Pages” section, select the pages you would like to convert. Click “OK” when done. Please note that you will not be able to undo these changes.
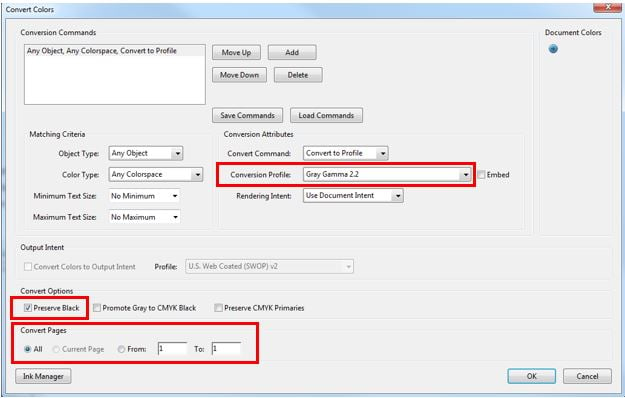
If you have a large number of color pages scattered through your document, this can take a long time. In the “Object Type” you can select “Text” to just change the text in your document to black and white. This will convert all text, but not lines in tables, to black and white. Do not use this shortcut if you are using colored text in your document.
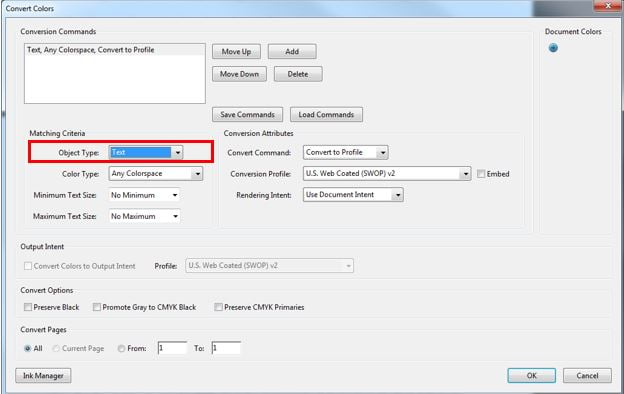
Use the Graduate School’s preflight profile to check the location and number of color pages that remain. Troubleshoot as needed.