One of the requirements for a Thesis, Dissertation, or Report to pass our formatting checks to make sure that all signatures in your document are properly obscured to protect the identity of the signer. To help you figure this out, we’ve created a step by step blog post on how you can use the Redact tool in Adobe Acrobat Pro to remove signatures.
To begin, you will need to open your document or the letter which you need to redact a signature from in Adobe Acrobat Pro. Make sure that you are using Acrobat Pro as the redaction tool is not available in Adobe Reader.
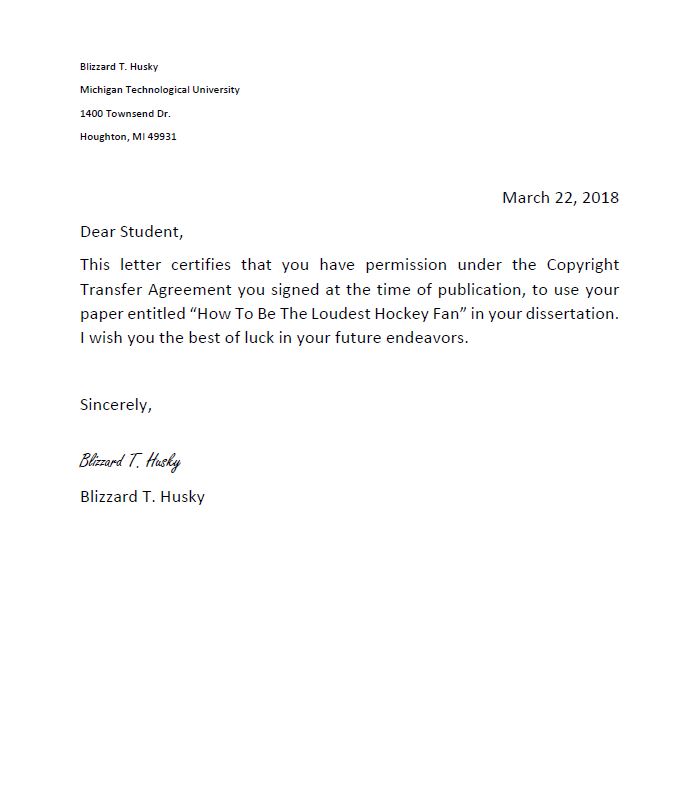
Once you have the document open in Adobe Acrobat Pro, you will want to locate the Actions menu on the right side of your screen. This is often just a small arrow as pictured below.
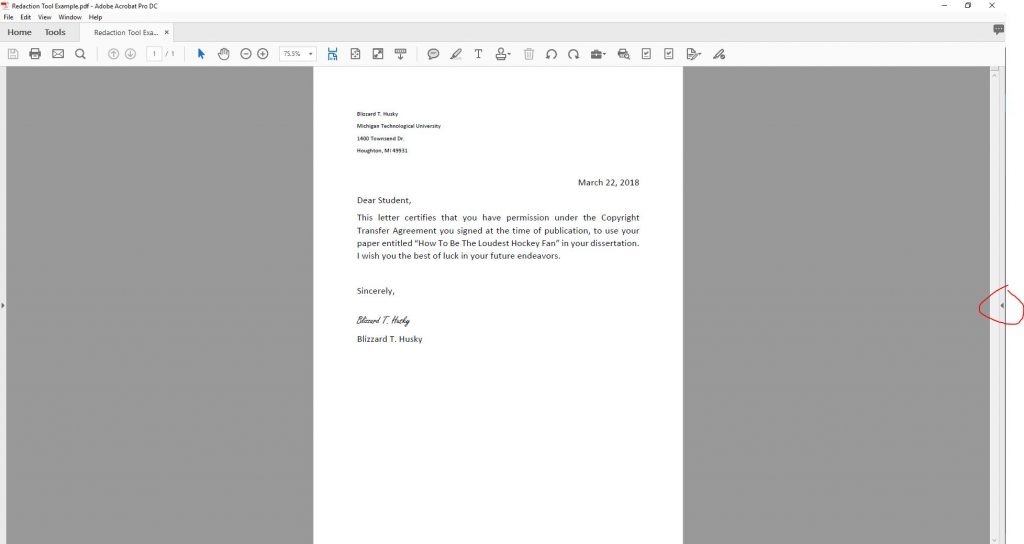
Once this menu has been expanded, click on More Tools to find the Redact tool.
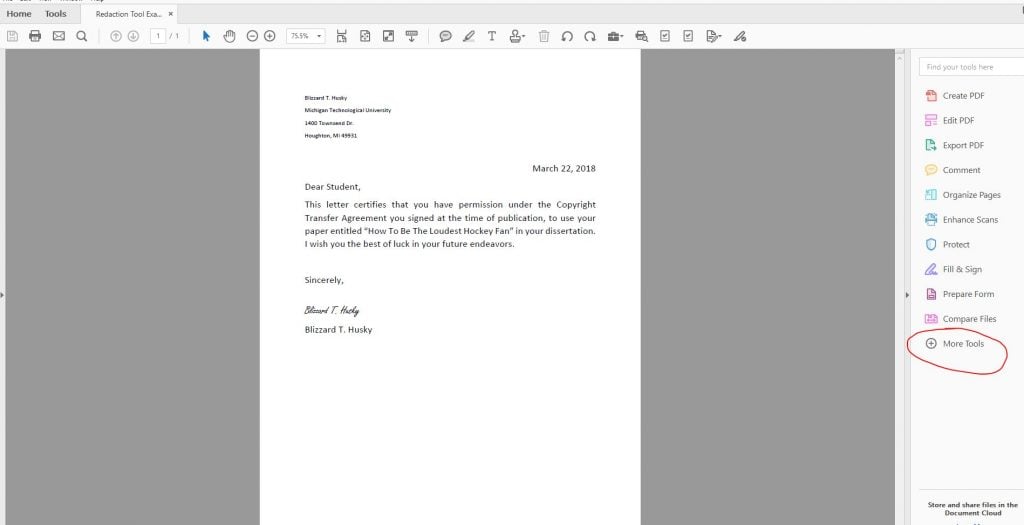
To find the Redact tool you will need to scroll to near the bottom of the page. Redact is located under the Protect & Standardize section of tools. Once you have located the tool, click on Add.
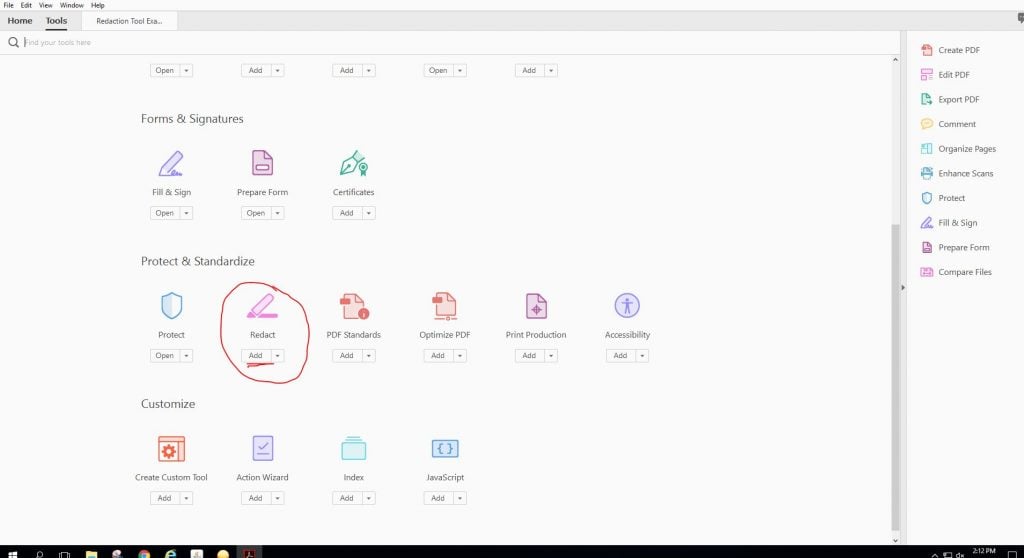
To navigate back to your document now you will need to click on the tab with the document name at the top of the screen as seen below.
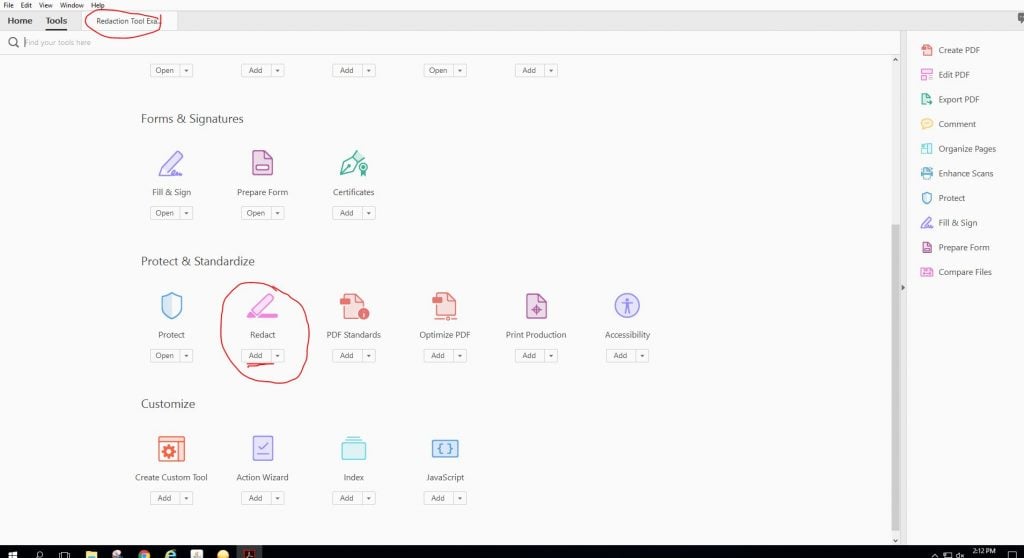
To start the Redaction process you will want to go to your Actions menu on the right and click on Redact. Then you will see the Redact toolbar appear at the top of the screen.
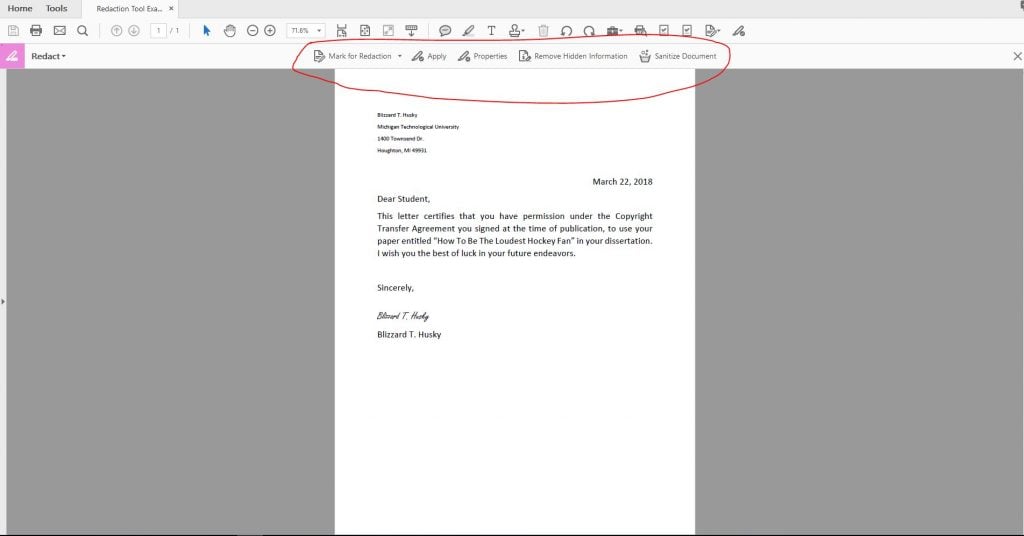
Now we are ready to actually Redact information. The first step is to click on Mark For Redaction. When a dropdown menu appears, choose Text & Images.

When the message appears telling you there are two steps to Redaction, go ahead and click on OK. Click “Don’t show again” if you don’t want this reminder to display the next time you use the redaction tool.
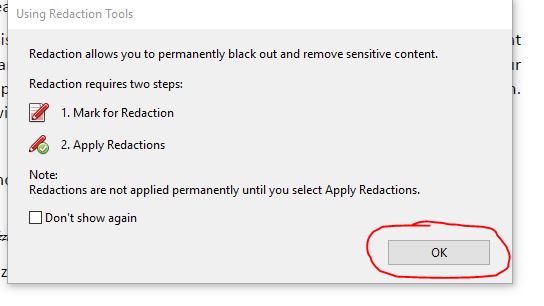
Next we will want to go ahead and select the area of the document we want to redact. This will box the selected area/text in red. Once you have selected your text/images to be redacted, you can click on the Apply Redaction tool which will generate the message as seen below reminding you that this will remove content from the document. Click on OK.
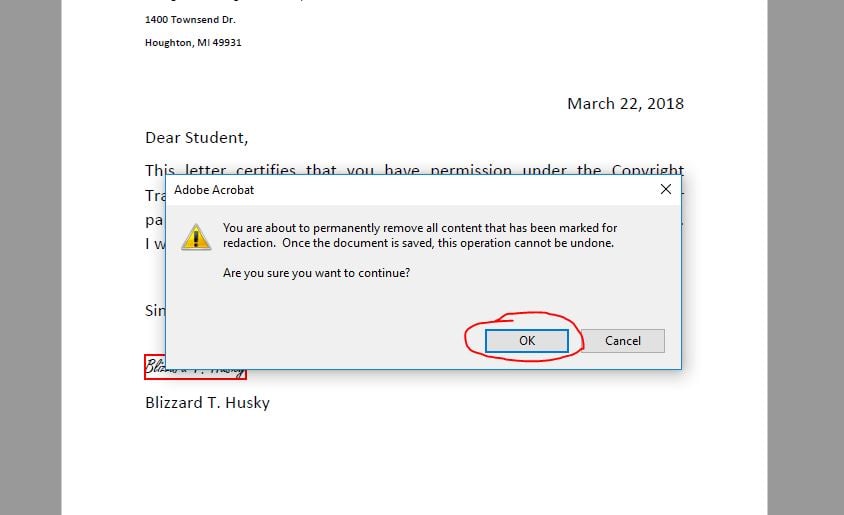
Once the redaction has been applied, you will get a message saying that you have successfully redacted information from your document and asking if you would like to remove hidden information. We recommend that you click Yes. This scan may take a while if your document is large. When it is complete, you have successfully redacted information!
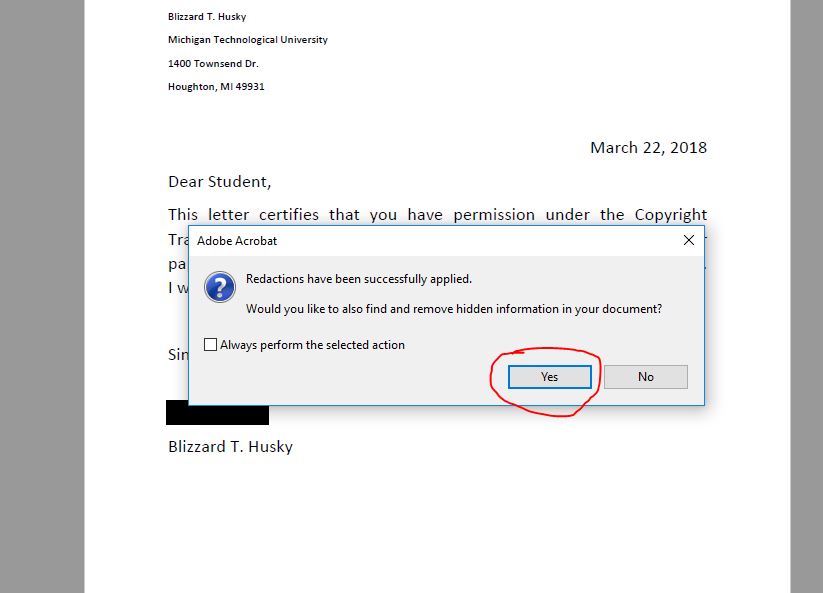
If your document looks like the one below at the end of the redaction process, congratulations! You successfully redacted information from your document.

We hope that you found this blog post helpful. If you have any questions feel free to email us at gradschool@mtu.edu or stop by our offices on the 4th Floor of the Administration Building.