Creating high quality images and embedding all fonts are two requirements of creating a thesis or dissertation. These two requirements will ensure that your document is presented at the highest quality and that the document appears the same on any computer, regardless of the fonts that are available. This tutorial will show how to check and select the conversion settings in Word to make sure your document meets the requirements.
When creating a PDF file, there are many options that can be selected. It’s similar to printing to a printer – you can select double sided or single sided, with a staple or without, color or black and white. To access the PDF settings, click on the “Acrobat” tab in Word, and then on “Preferences.”
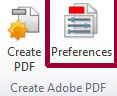
In the “Conversion Settings” drop down menu, you can select a variety of pre-installed settings. For this example, we will select “High Quality Print”
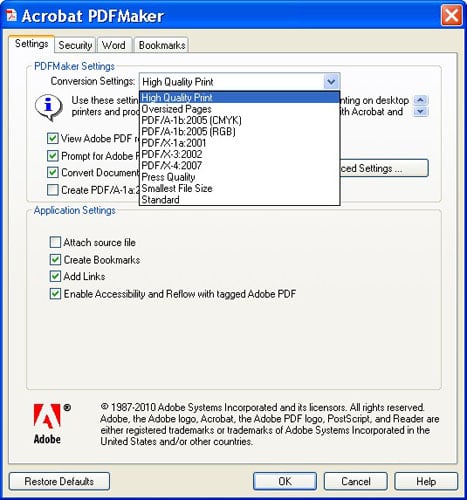
Click on “Advanced Settings…” to see the detailed settings for the option we have selected.
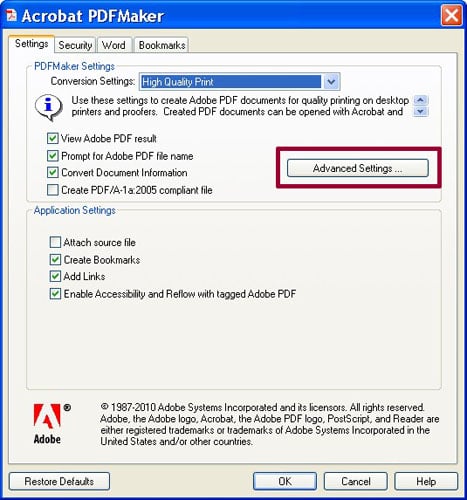
Click on “Images” in the left hand panel to see the image settings. When we downsample images, we don’t want any images lower than 300 pixels per inch. Check that the number in the boxed areas below is no less than 300.
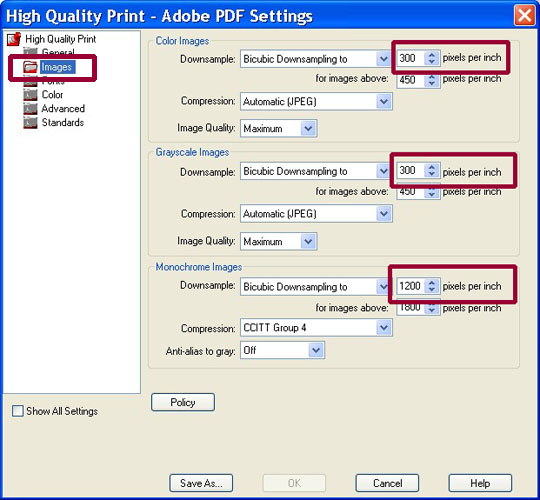
Click on “Fonts” in the left hand panel to see the font settings. To embed all fonts, the option “Embed all fonts” must be checked and the “Never Embed” box in the lower right must be empty.

On a networked machine, you won’t be able to change any of the settings. It’s good to know how to check them, though, just in case something was not installed properly. The most useful built-in settings are:
- High Quality Print – will embed all fonts and maintain high quality graphics. This is good for a thesis or dissertation submission.
- Press Quality – will embed all fonts and maintain high quality graphics. This is good for a thesis or dissertation submission.
- Standard – will downsample images to 150ppi, and embeds unusual fonts. This is good for standard documents that don’t require high quality graphics.
- Smallest file size – downsamples color images to 100 ppi, and greyscale images to 150ppi. Does not embed any fonts. This is good if you want to e-mail your document and the initial file size is large.
Keep in mind that within Adobe Acrobat, you can take a large PDF file, and use the “Save As” command to save it as a reduced file size document. You can’t take a low quality PDF file, however, and improve the quality of graphics.