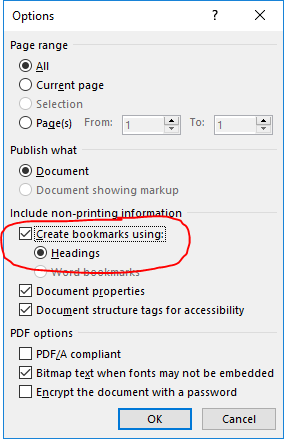Embedding fonts in a dissertation or thesis is a requirement for ProQuest and the Graduate School. We recommend using Adobe Acrobat to embed fonts for files created in Microsoft Word. If you do not have access to Adobe Acrobat, this alternative method will allow you to embed fonts directly from Microsoft Word.
Step 1. Click the file tab at the top of the page and select the “Options” menu from the bottom left.
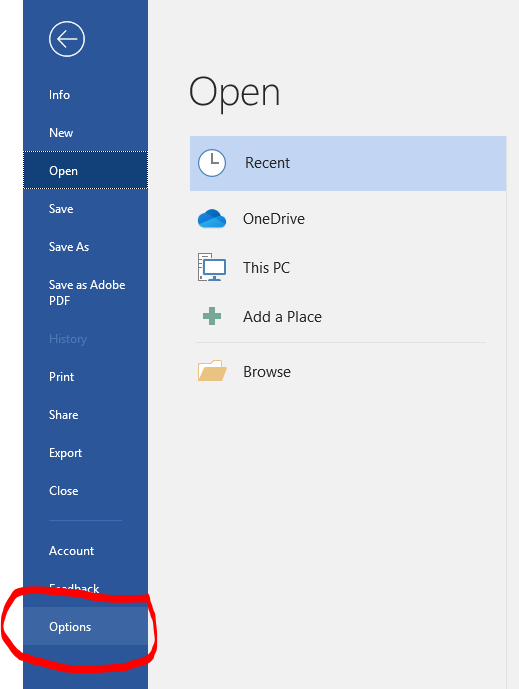
Step 2. On the left side of the Word Options window, click “Save” to open the save options. At the bottom of this page, make sure the “Embed fonts in the file” is checked and the sub-options are unchecked as shown below.
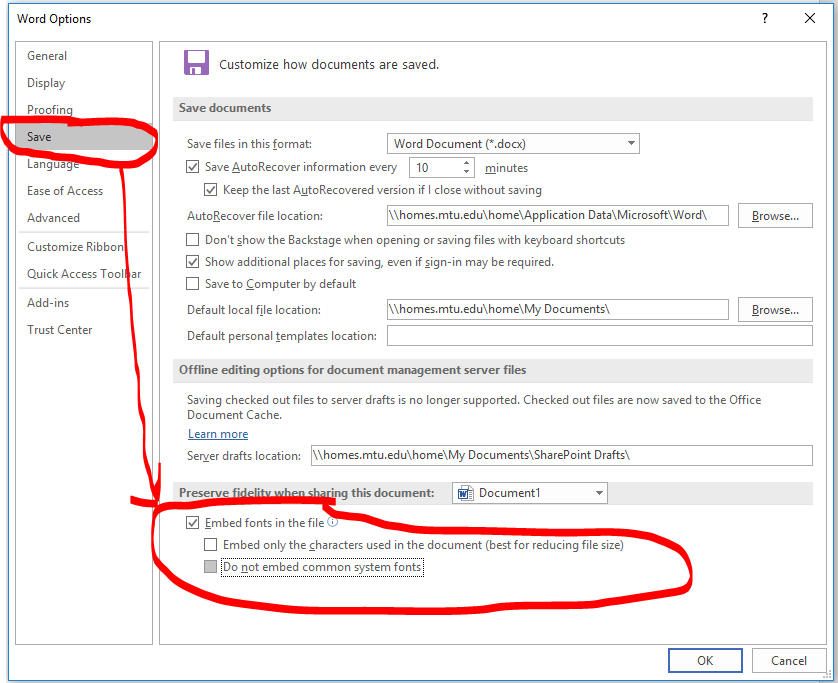
Step 3. To create the PDF file, select the File tab, and then select “Save As.” Select “PDF” in the “Save as type” drop down menu. Navigate to the desired file location. Click Save to create your PDF or continue to Step 4.

Step 4. (optional) To create an accessible document with bookmarks, click on the “Options” button in the “Save As” window to click the bookmark selections as appropriate for your document. Click “OK” to return to the “Save As” screen and then click “Save” to create your PDF file. Please note that Word sometimes includes bookmarks that are not headings and do not appear in your table of contents. Please proofread your bookmarks and edit the PDF for maximum accessibility.