Calendar Admins can use the Widget Builder to generate a URL to use in a CMS RSS Module or to generate embed code to put the widget on a website.
- Go to https://events.mtu.edu.
- Login to the calendar using the link in the header.
- Once logged in, click the “Admin” shortcut in the header.
- From the Localist Success Resources menu on the right choose Public Widget Builder.
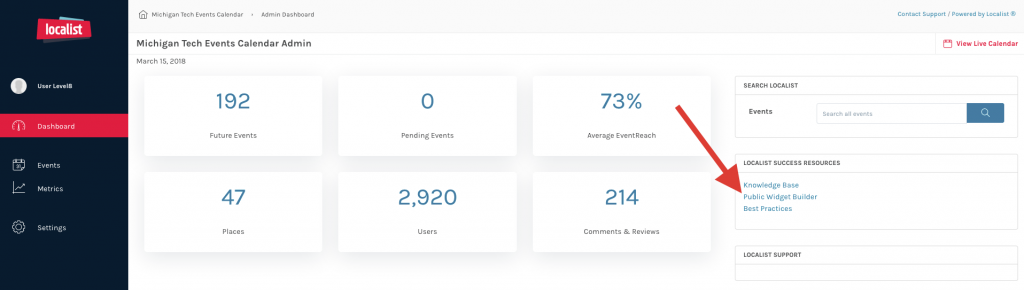
- Select the appropriate Template. For the RSS Feed Combined snippet in Modern Campus CMS, choose UMC CMS RSS.
- Enter the Number of Results you want to display in the widget. If this is to be used in the CMS, you can leave it at the default.
- Enter the number of Days Ahead that you want events to be displayed for. For use in the CMS, you will most likely set this to a large number, like 365.
- Make the appropriate selections in the Content section.
- If you are displaying events for a student organization, select the organization from the Groups dropdown.
- For University departments, select the appropriate one under Departments.
- You can also filter by Places, Event Type, and Target Audience.
- To filter your widget to only specific keywords or tags that are on events, enter that word in the Keywords and Tags field. Separate multiple words with a comma.
- If you only want to display featured events in your widget, check the Only Show Featured box.
- Michigan Tech does not currently use Sponsored Events, so leave the Only Show Sponsored box blank.
- Include All Matching Instances: Check this box if you want an single event with multiple dates in the calendar to show up separately in your widget. If you do not check this box a single event on the calendar with multiple dates will show up once in the widget with the next upcoming date and then change to the next date as the current date passes.
- Select your Match option from the dropdown.
- At least one place, group, keyword or tag, and one filter item will display any event that matches at least one of the dropdown filters and at least one place, group, keyword, or tag that you selected.
- Any place, group, keyword, tag, or filter item will display events that match any of the filters, places, groups, keywords, or tags that you selected.
- At least one place and group, and all keywords, tags, and filter items will only display events that match every filter, keyword, or tag and at least one place or group that you selected.
- Any place or group, and at least one keyword or tag, and one filter item will display events that match at least one keyword or tag and one of the dropdown filters that you selected.
- In the Excluded Content section you can select criteria to exclude from your results. For example, you selected to display all events for your department, but you do not want Socials, you could exclude the Event Type of Social.
- Display Options are not available if you are using the UMC CMS RSS template, but can be set if you are embedding the widget code directly onto a webpage.
- Widget Type gives you the option to only show the events or to also include a calendar that users can choose a date on.
- Style changes the formatting of the widget. Use the Preview Widget button to see the various styles available.
- There are several checkboxes that will also change the format of the widget.
- Click the Preview Widget button to see what your widget will look like. This is the URL you will use for the RSS Feed Combined snippet in Modern Campus CMS, just copy it and paste into the RSS Feed URL field.
- For use outside Modern Campus CMS, if you are happy with the way the widget looks, go back to the previous tab where you made your selections and click the Generate Embed Code button. This will provide you with script code that can be used to embed the previewed widget into a website.