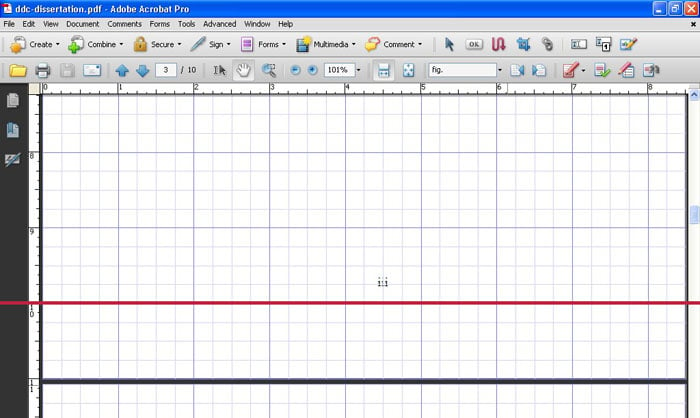Having the correct paper size and page number location is an important part of preparing a thesis or dissertation. Adobe Reader and Acrobat have tools that will help you verify these elements of your document.
Check the basic paper size
In Adobe Acrobat or Adobe Reader, select File…Properties.
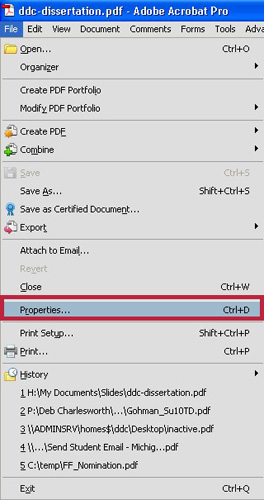
Click on the “Description” tab and look at the paper size. The paper size of the primary paper will be listed. If you have inserted over-sized pages, these will not be shown here.
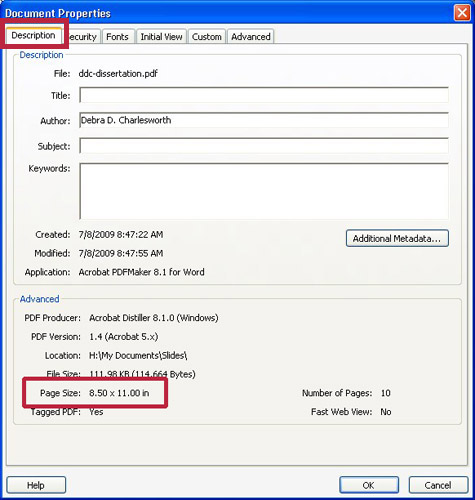
Check the advanced paper size and page number location
Adobe Acrobat provides more tools for viewing your page size than Adobe Reader. In Adobe Acrobat X Pro, turn on the rulers by selecting “View…Show/Hide…Rulers&Grids…Rulers” or <ctrl> + R. In version 9, turn on the ruler by selecting “View…Rulers” as shown in the screen shot below.
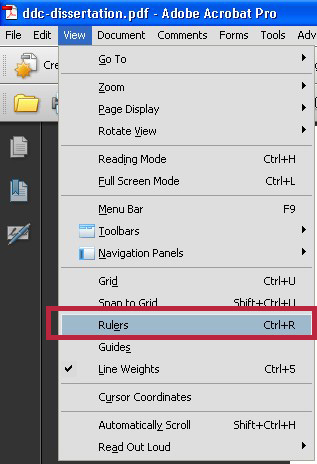
The ruler at the top and side of the page will appear. Scroll through your document to see how large each page is, or to see the location of the page numbers on your finished page.
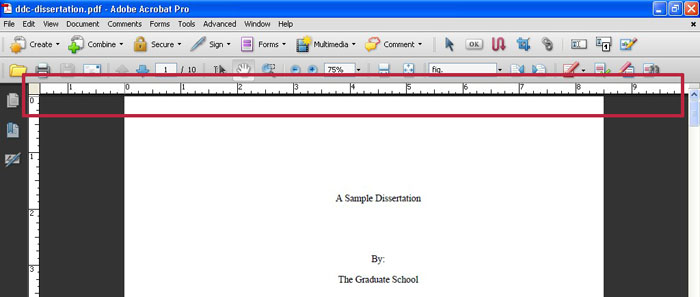
The grid can also be turned on by selecting “View…Grid” (version 9) or “View…Show/Hide…Rulers & Grid…Grid” or <ctrl> + u (Version X). If you don’t like the default grid, you can change the options by selecting “Edit…Preferences”. Select “Unit and Guides” and alter the layout to the desired grid spacing.
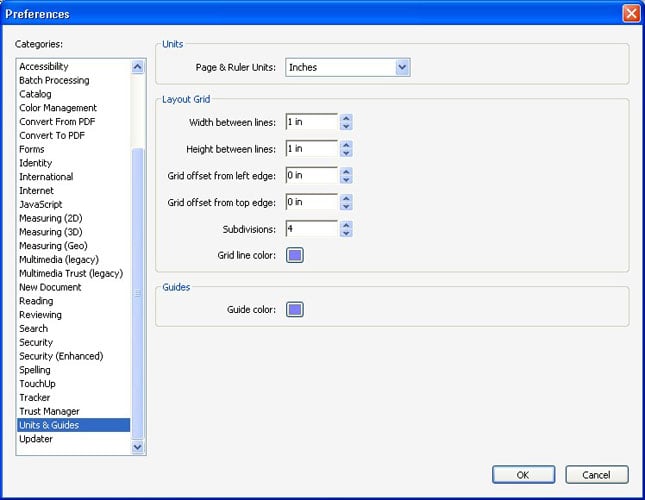
With the grid on and spaced at one inch intervals, it is easy to see that the page numbers are at least one inch from the edge of the page (see red line). These page numbers are a little under 1.25″ away from the edge of the page – and are too high up on the page for the current procedures.