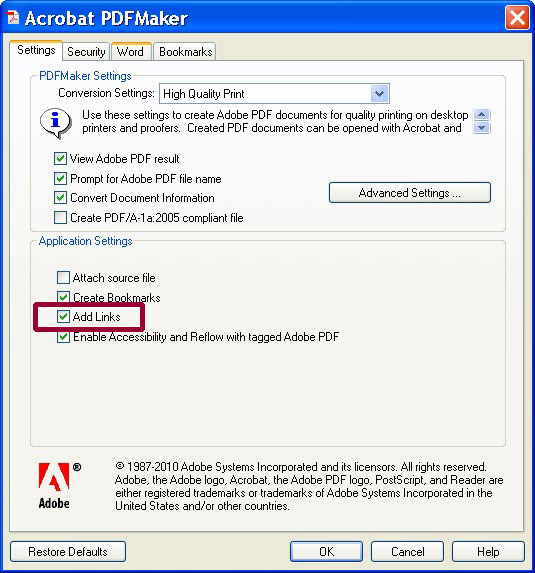Having a table of contents (TOC) with hyperlinks is one requirement of the procedures to submit a thesis or dissertation. Hyperlinks allow a reader to click on any part of your table of contents and navigate directly to that page. This tutorial will show you how to create a hyperlinked table of contents using Word and Adobe Acrobat on the PC.
To start, use styles consistently throughout your document to create a structure in your document. If you are using a numbered style for your outline, suggested styles are shown below for a generic document structure:
Table of Contents (Heading 7, not included in Table of Contents)
List of Figures (Heading 6)
List of Tables (Heading 6)
Acknowledgements (Heading 6)
Abstract (Heading 6)
1. Introduction (Heading 1)
1.1 Introduction sub-section (Heading 2)
1.2 Introduction sub-section (Heading 2)
1.3 Introduction sub-section (Heading 2)
1.3.1 Sub-section (Heading 3)
2. Hypotheses and Goals (Heading 1)
etc.
Heading styles are numbered 1-9. The use of Heading 6 and 7 in the above sample is arbitrary. If you only have one sub-section in each chapter, you may use Headings 3 and 4, for example. If you are not using Word to number your chapters, you may use Heading 1 in place of Heading 6 in the example shown above.
In Word, put your cursor where you would like the TOC to appear, go to the “References” tab in Word, and click on “Table of Contents.”
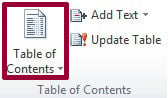
Select “Insert Table of Contents…” from the drop-down menu.
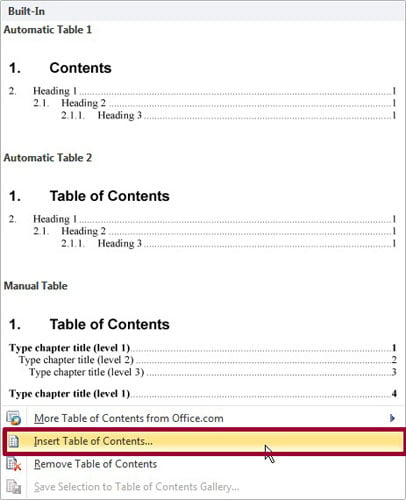
Make sure that a tab leader of periods is selected, and that the page numbers are right aligned. Click on “Options…”
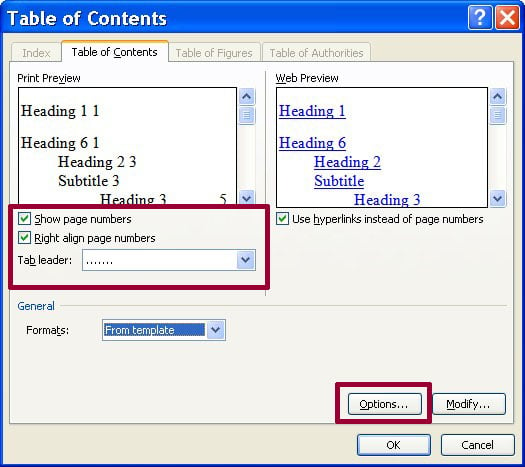
Check the box “Styles” and scroll down to find the Heading styles. Heading 1 will be level 1 in your table of contents, Heading 2 will be level 2, Heading 3 will be level 3. Heading 6 is also a level 1 heading for your table of contents. Click “OK”
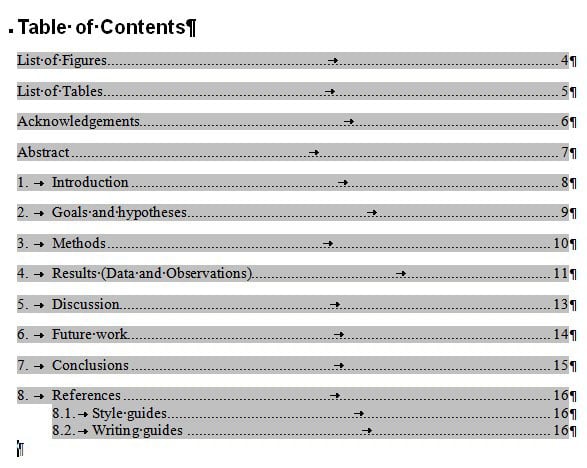
The resultant TOC will include all relevant sections. Edit the TOC 1, TOC 2, etc. styles to meet your formatting preferences. Note that the items shaded in grey are field codes. This text can be edited, but if you update the entire table of contents, it will revert to the original text.
Convert your document to PDF using the “Create PDF” command on the PDF tab in Word. Check in the preferences that the “Add Links” box is checked. Mac users will not find these options in current versions of Adobe Acrobat. They should either use the web based converter or a PC to convert their document.