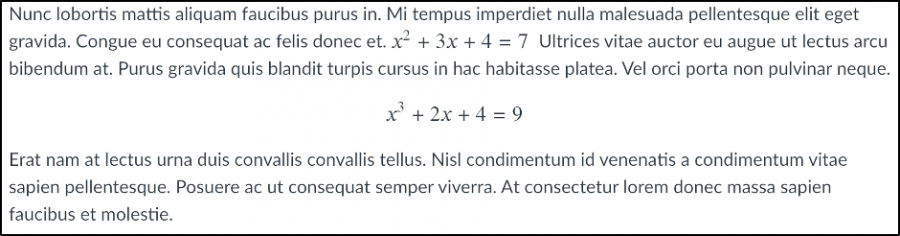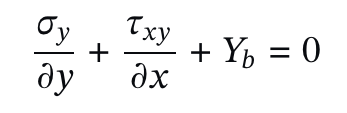Is your Early Term Survey ready for your students? The fourth and fifth week of the term is right around the corner and it’s your opportunity to gather valuable and constructive anonymous feedback from your students about your instructional processes; the survey results provide a roadmap for pedagogical adjustments early in the term. Both the Provost and the University Senate (Policy 505.1) advocate for distributing an Early Term Survey.
In each Canvas course shell, an Early Term Survey resides within the Quizzes section. Three default questions are provided; however, instructors have the ability to add, delete, or modify the survey questions based upon the type of feedback they are seeking. Creating a survey question is the same as creating a Quiz or Assignment.
Once an instructor is satisfied with their questions, the quiz can be published and accessed by the students during the allotted time frame.
After the surveys are complete, instructors are able to see the results through Moderate This Survey.
For more information and general guidelines about the Early Term Survey, please refer to the Faculty Handbook.
If you have further questions about administering the Early Term Survey or would like to discuss ways that you can successfully apply the feedback to your course, feel free to reach out to the Jackson Center for Teaching and Learning at 487-3000 or email us at elearning@mtu.edu.