
If you use Canvas quizzes frequently you’ve likely had the need to provide extra time for students with formal accommodations. This need has escalated during the current remote instruction environment as Canvas quiz usage has increased. While there is more than one way to accomplish this, using the Canvas quiz moderate feature is the best way to easily provide extra time for specific students.
Moderate this Quiz
Once you publish your Canvas classic quiz a “Moderate this Quiz” feature appears in the quiz sidebar to the right. The moderate quiz page supports several important functions:
- View progress of student submissions
- View number of quiz attempts taken (where appropriate)
- Provide extra quiz attempts
- Provide extra time (for timed quizzes)
- Manually unlock quizzes for a specific student
To provide extra time for a student find their name from the list of all enrolled students then click on the edit icon (pencil icon) at the far right. A student extensions window will appear with options to provide extra time. The amount of time you enter there will add on to the standard time allowed for all students. Don’t forget to click Save to apply the extension changes.
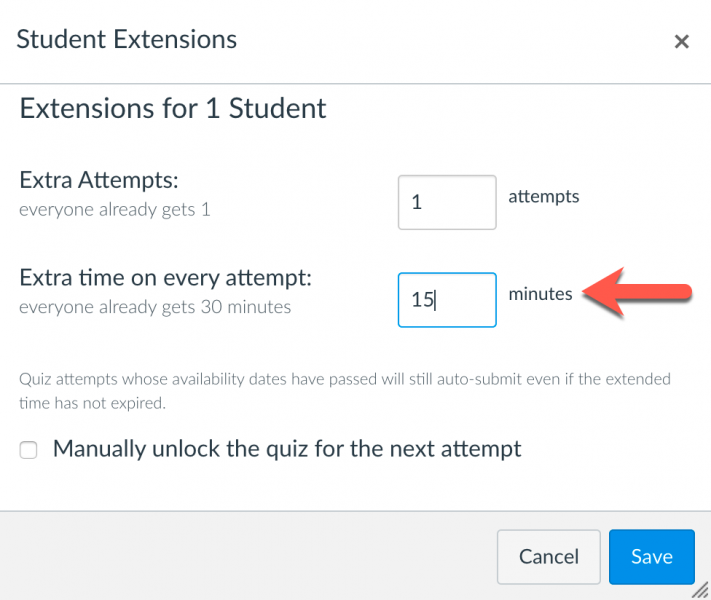
If you have more than one student that needs extra time you can select multiple students (click boxes next to their names) first and then add extra time to all students as a group.
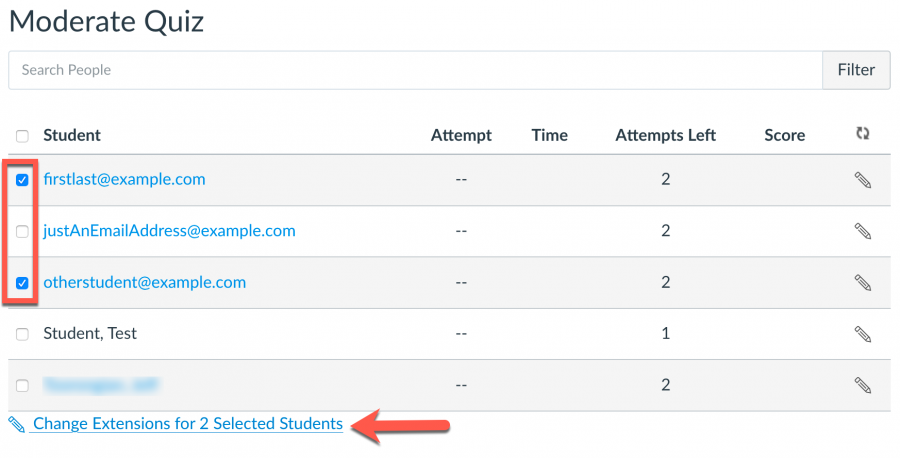
If you’re in a situation where you need provide additional time while a student is taking the quiz you can do that too. The moderate page shows the running time for all active students in a quiz. You can click on the clock icon for a student and add extra time to their current attempt. Review the resource guides linked below for additional details on this process.
Make sure you also assign due dates and availability dates to your quizzes. The due date is critical to remind students when the quiz must be completed. Availability dates are the open and close doors when a quiz is available. These dates can provide your students with some flexibility for when they take the exam.
There is a lot of power under the moderate page hood. If you are a regular user of Canvas quizzes you should take some time to familiarize yourself with the available features so you can react quickly when you run into an unexpected situation.
Resources
Need Help?
Contact the elearning support team in the Jackson Center for Teaching and Learning if you have questions about Canvas, Huskycast, Zoom or other educational technology tools.
elearning@mtu.edu | 487-3000