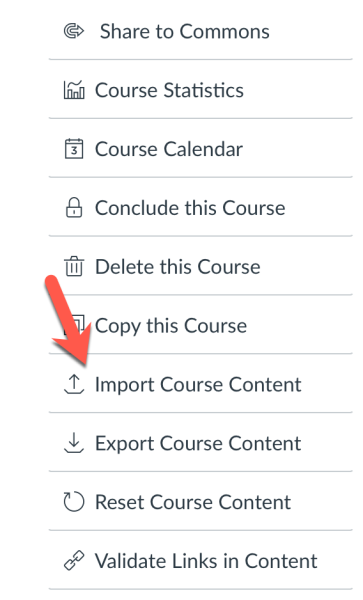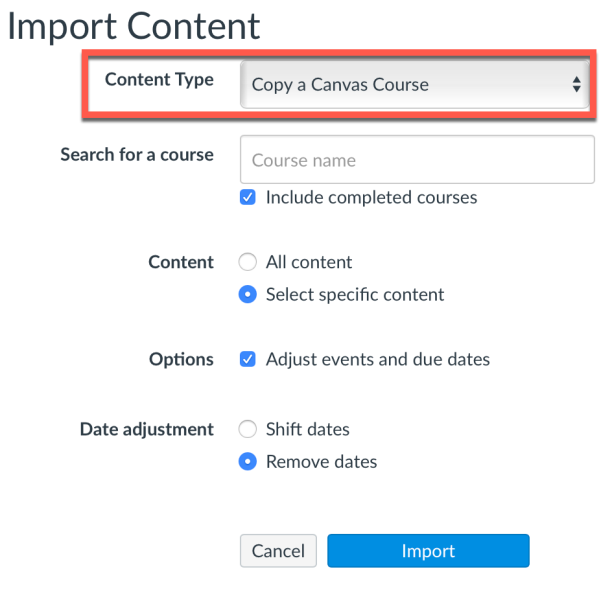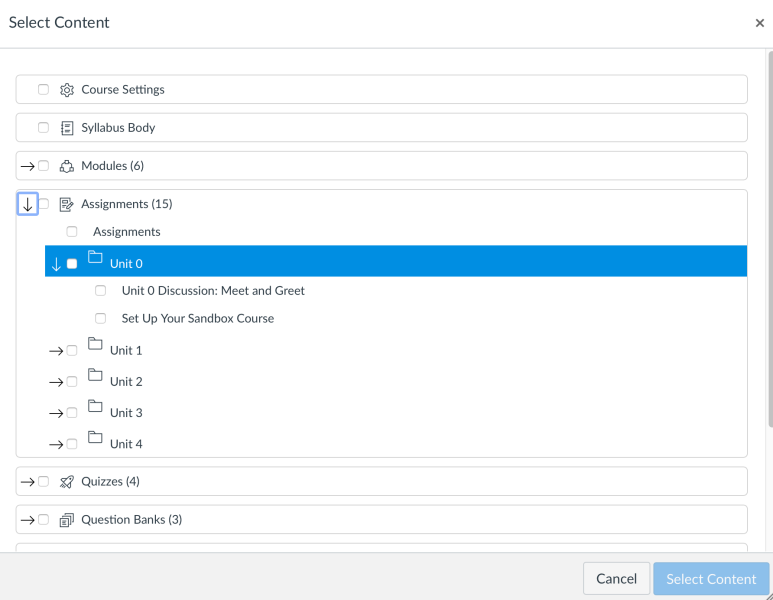Do you typically use Powerpoint slides to present to your audience during a Zoom meeting? Do you know that Zoom now allows you to make the slide presentation more engaging by imposing you video directly onto your screenshare?!
This feature is available on any Zoom Desktop Client for Windows or Mac using a version 5.2.0 or higher. As I write this blog, our institution is on version 5.6.4, so if you are working from an on-domain computer you should have access to this feature. If you are working from a personal computer, you may want to check for updates to your Zoom client to be sure you are using the latest version available.
Sharing a presentation as the background
Once you have your Powerpoint slides created and have started your Zoom meeting, you will want to select the ‘Share Screen‘ button on your meeting controls. Select ‘Advanced‘ at the top of the screen and then you should see an option to ‘Select Slides as Virtual Background‘.
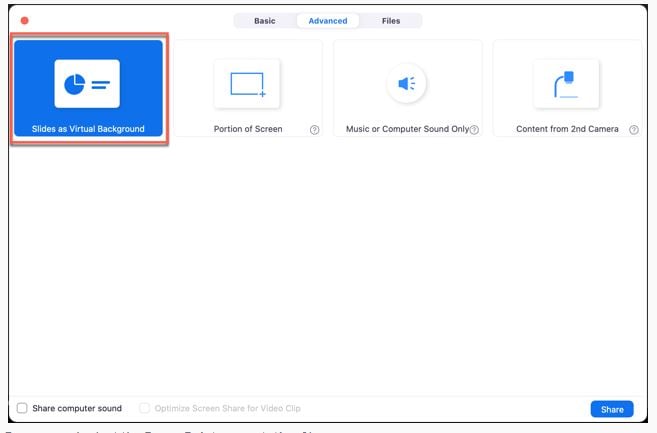
Now you can simply browse and open your Powerpoint Slide presentation file. If your video is ‘on’ by default in the Zoom meeting, your video will automatically be imposed on your screen share. You will see a toggle feature at the top of your meeting controls that will allow you to advance through your slides.
Recording the presentation
So, how will this look if you typically record your Zoom meetings? If you record the meeting locally and are on a Zoom client version 5.2.0 or higher, the video will be embedded on the slides in the recording. If you record to the cloud, the recording will capture the slides and video as a normal screen share recording.
Additional items to consider
- Sounds, transitions and animations within slides are not supported.
- If a participant joining the Zoom meeting is on a version below 5.2.0, the presentation will appear as a normal screen share of slides with the presenter video separate.
- For full details about this Zoom feature, please reference this Zoom support article.
If you have further questions about Zoom meetings or any of our other institution-supported educational technology, please feel free to email us at elearning@mtu.edu