Over the course of the past year, many instructors have incorporated iClicker Cloud into their online or remote learning environments as a way to engage students in the course content. Students are able to respond to questions via their mobile device, tablet or laptop using the mobile/website application known as iClicker Student App
.
The ability for students to answer questions via a mobile device, tablet or laptop, opens up the opportunity for instructors to ask varied question types during the polling session. An instructor is no longer limited to just asking multiple choice type questions! iClicker Cloud offers the options of multiple answer, short answer, numeric and target type questions.
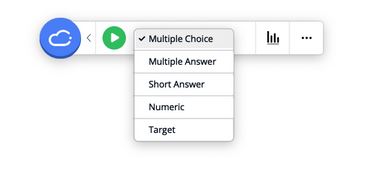
Question Types
- Multiple Answer – A multiple answer question type engages the student in evaluating each response for correctness or incorrectness instead of simply finding the single ‘best’ answer in a multiple choice type question. Multiple Answer questions allow for a maximum span of six responses (A-F) to choice from. The Results Chart will show number of responses that are correct, partially correct and incorrect.
- Short Answer – A short answer question type allows the instructor to ask an open-ended question. Students have the ability to enter up to a 140 character response. The Results Chart will group identical answers together. The instructor has the option to ‘star’ the best response. If the responses are one or two word phrases, the instructor also has the option to display this as a Word Cloud.
- Numeric – The numeric question type allows students to respond with up to an eight digit (plus decimal point) answer. Just like the short answer, identical answers will be grouped together in the Results chart and the instructor can ‘star’ the best answer.
- Target – A target question type allows the instructor to provide an image to the student. The student would touch or click (based on device capability) on the appropriate portion of the image to answer the question. Students using any type of iClicker remote will not be able to respond to this question type.
Anonymous Polling
iClicker Cloud also allows an instructor to ask any of the question types listed above in Anonymous mode. To switch to anonymous mode, select the menu icon and turn Anonymous to ‘on’. The toolbar background will turn black to indicate Anonymous mode. *Performance points can NOT be given during Anonymous mode.
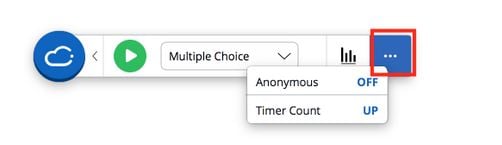
Additional support for iClicker Cloud
If you have further questions or would like additional support in using iClicker Cloud, feel free to reach out to the elearning team at elearning@mtu.edu or contact the CTL at 487-3000.
