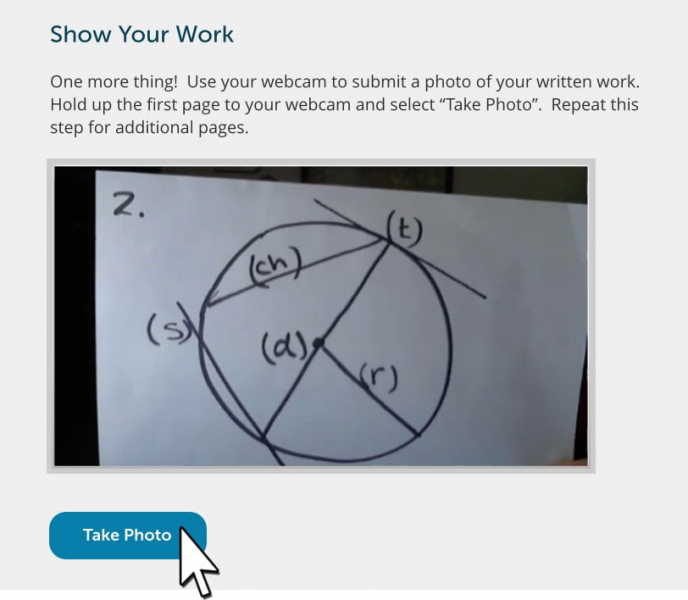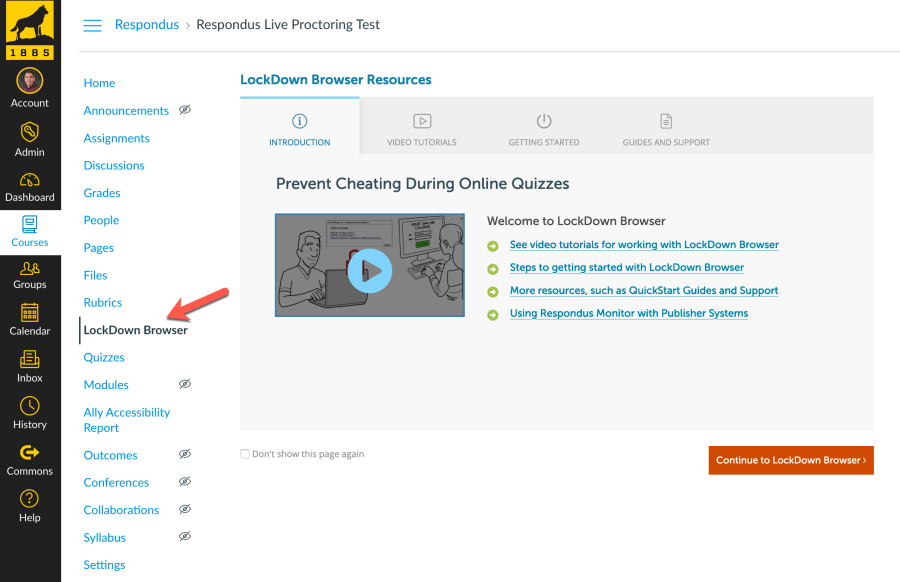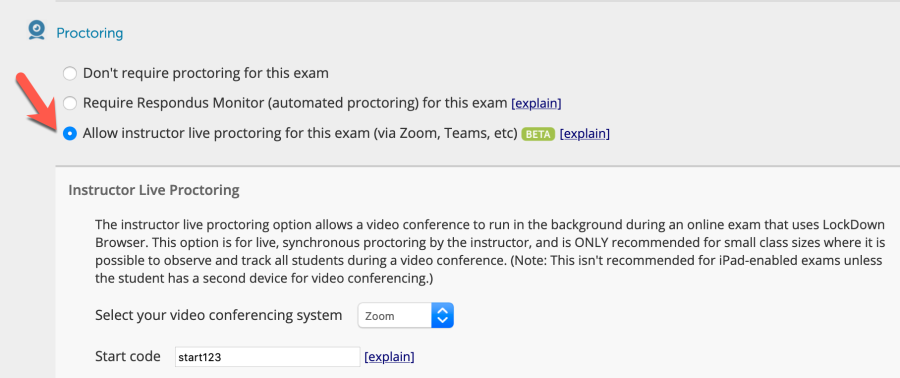|
The Show Your Work feature in Respondus Monitor makes it easy for students to upload photos of their handwritten work at the end of an online exam. There are no folders to create, no PDFs to generate, no filename conventions to follow – in short, no hassles. Show Your Work will prompt students to take a photo of their calculations, worksheets, diagrams, drawings, doodles – whatever you require – at the end of the exam. |
Here’s how it works:
Show Your Work is enabled by the instructor from the Respondus Monitor settings (under Advanced Settings). The default instructions for students can be edited too.
Students take photos of their written work (up to 20) immediately after the exam is completed.
These photos appear in the top row of the proctoring results for the student. Click an image to view a large, high-resolution image of it.
Learn More:
To learn more about Respondus Monitor’s Show Your Work feature in this video.