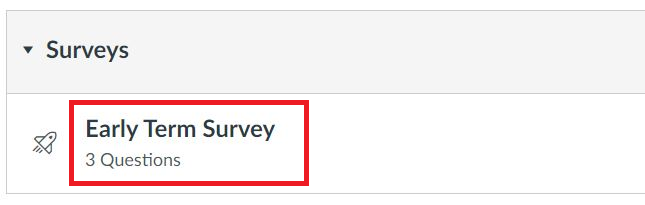CTL Coffee Chat: Planning for Regular and Substantive Interaction in All Classes
Thursday, October 14, 2021
|
As we pivoted to remote teaching, many of us completed courses in online teaching. The U.S. Department of Education requires that all online courses using federal financial aid “ensure that there is regular and substantive interaction between students and instructors.” But now that most of us are back to in-person teaching, it’s worth asking: what if we applied the same standard to face-to-face courses? In this workshop, we’ll dig into these definitions and try to answer that question. We’ll also explore ways to initiate “regular and substantive interactions” with all of your students, regardless of the course size or instructional mode. Participants who wish to attend remotely should indicate this in the comments of their registration. To attend this event register here |
CTL Instructional Award – Large Class Teaching: Andrew Galerneau and Teresa Woods
Tuesday October 19, 2021 at 3:45PM
Teresa Woods
Title: Tend to the Basics, and Find Your Own Shtick!
Abstract: Whether you are cooking, playing basketball, teaching, or doing countless other activities, careful execution of the basic skills often leads to success. When I reflect on my own teaching, I don’t see a lot of razzle dazzle, but rather a fierce commitment to aligning learning objectives, learning activities, and assessment (the basics of good teaching). In this presentation, I will outline my course design and planning routine to illustrate how I accomplish this alignment for a large section linear algebra course. I’ll also share how over the years I’ve grown confident being myself in the classroom, rather than trying to imitate others who have inspired or impressed me.
Andrew Galerneau
Title: Using Gamification for Teaching Difficult Topics
Abstract: As students, we have all had that one class, the “why am I here, and do I really have to do this?” class. Fast forward a few years later, and some of us are lucky enough to teach one of these classes. When I first started teaching organic chemistry, I endeavored to not repeat the mistakes I perceived of my professors when I was an undergraduate student. Drawing from personal experiences and information learned from CTL workshops, I utilized Just-in-Time Teaching (JiTT) and small group work to facilitate learning and engagement with the curriculum during my first teaching assignment. Despite any success I had in the first year, I believed that entire experience could still be more engaging. Based upon lessons learned from modern video games, I gamified my organic curriculum the following summer. The level of engagement and attitudes of my students shifted dramatically, and I have since fully committed to this course structure to date. I look forward to sharing my gamified curriculum design, and the lessons that I have learned in the previous decade.
To attend this event, please register here.
CTL Technical Workshop: Creating Accessible Documents in Microsoft Word or Google Docs
Tuesday, November 2, 2021
Workshop details: What does it mean to create an accessible document? Why is it important? How can you create accessible documents from scratch or remediate existing documents to improve accessibility?
In this workshop we will review the most common issues that can introduce digital barriers in documents including headings, lists, links, tables, images, and color use considerations. We’ll also review the tools available in Microsoft Word or Google Docs to ensure your documents are structured for accessibility, how to check for errors, and how to export accessible PDF versions of your documents.
Computers will be available during the workshop to try out the tools in either Word or Google Docs. Feel free to bring your own documents to work with during the workshop.
To attend this event register here.
CTL Coffee Chat: Computerized classroom testing: infrastructure, ideas and best practices
Thursday, November 4, 2021 3:30 PM
During remote teaching, many instructors learned how to leverage Canvas or other computerized tools for quizzes and exams. These tools offered advantages like automatic grading, the use of question banks, and the ability to easily randomize correct answers to increase integrity. Remote proctoring, meanwhile, offered significant challenges. As we’ve returned to the classroom, infrastructure has been put in place to allow computerized testing in university classrooms. This allows more conventional proctoring while taking advantage of the efficiencies and higher integrity of computerized exams. In this session, we’ll explore that infrastructure and best practices for giving computer-based exams and quizzes in classrooms.
To attend this event register here.
CTL Instructional Award – Curriculum Development or Assessment: Todd Arney, Senior Lecturer in Applied Computing and Paul Sanders, Patrick S. Horvath Endowed Professor in Materials Science
Tuesday, November 9, 2021 3:45 PM
Todd Arney
Title: The challenge of making complex topics accessible and engaging to a broad audience
Abstract: Sometimes, what starts as a simple question or task, turns into a lengthy and involved procedure or explanation that diverts us away from our original goals. For example, when someone asks a question like “Why isn’t my phone working?” what they are actually asking is, “What is the simplest way to get my phone working?”. In academia, so much time is spent on the nuances and intricacies of “Why” we sometimes lose sight of the question “What is the easiest way to explain this?” – especially to an audience unfamiliar (or frankly uninterested) with the topic. Recently, I had the opportunity to work with faculty in the College of Engineering (Civil, Environmental, and Geospatial Engineering) and bring concepts from the College of Computing (Applied Computing) to one of their “Water Resources System Modeling and Design” classes. The task became: “How could I take complex topics like cybersecurity, cyberethics, virtualization, the Linux operating system, and computer networking and distill them down to the bare essentials and make everything accessible (and engaging) to non-technology classes and students?” In this presentation, I’ll share what I did, why I did it, and how it was received.
Paul Sanders
Title: Advanced Tools for Undergrads: Using Material Design to Teach Materials
Abstract: Many engineering students progress through the curriculum by learning the content of each course sequentially but not quite seeing the big picture. The Capstone Senior Design experience is a place where the big picture could come into focus, but often it does not. The field of view expands so fast that it can be overwhelming. There needs to be a stepping stone between semester-size courses and real-world engineering. This reality led to the development of a design methods course that is greater than the sum of the parts. It uses graduate level and beyond tools to integrate many parts of the curriculum in a way that is comfortable and engaging. By simplifying the concepts and teaching the course as an example design project using advanced tools, the students begin to see how pressing engineering challenges can be solved by design methods outside the traditional box.
The format of this presentation will be a journey of personal discovery, or perhaps more honestly, how others who had the vision showed me how this was possible in an undergraduate setting. I’m standing not quite on the shoulders of giants, but rather on the shoulders of many competent educators and one expert who tricked me, and I refer to him as the “accidental mentor”.
To attend this event register here.
CTL Technical Workshop: Creating Accessible Documents in Microsoft Word or Google Docs
Wednesday, November 10, 2021
Workshop details: What does it mean to create an accessible document? Why is it important? How can you create accessible documents from scratch or remediate existing documents to improve accessibility?
In this workshop we will review the most common issues that can introduce digital barriers in documents including headings, lists, links, tables, images, and color use considerations. We’ll also review the tools available in Microsoft Word or Google Docs to ensure your documents are structured for accessibility, how to check for errors, and how to export accessible PDF versions of your documents.
Computers will be available during the workshop to try out the tools in either Word or Google Docs. Feel free to bring your own documents to work with during the workshop.
To attend this event register here.