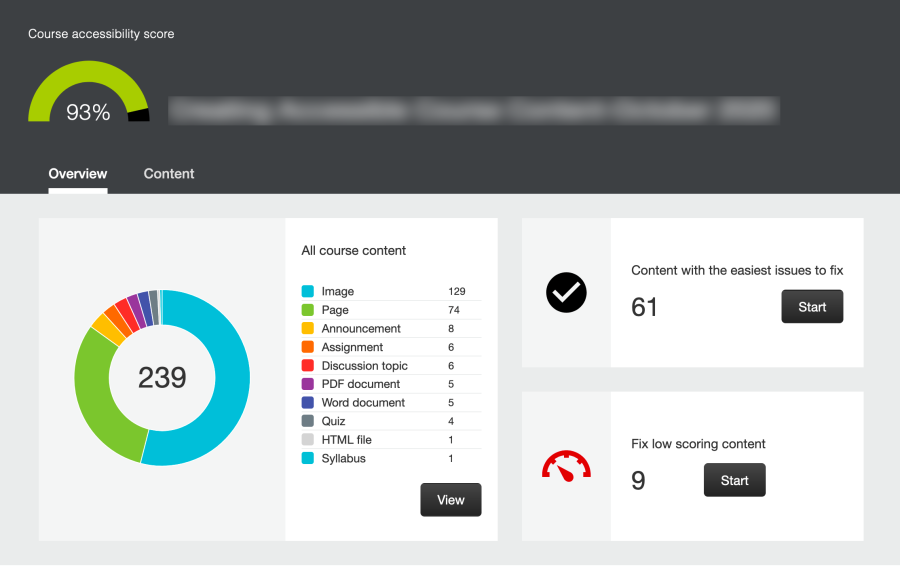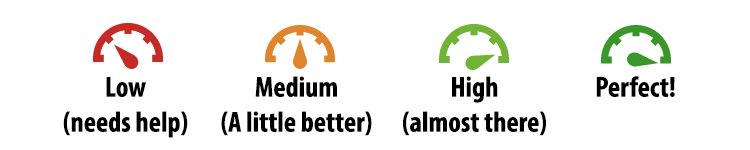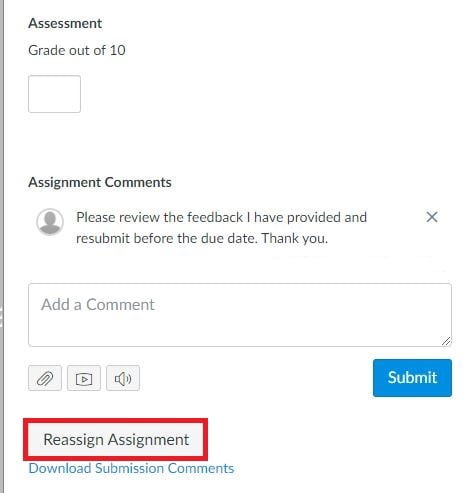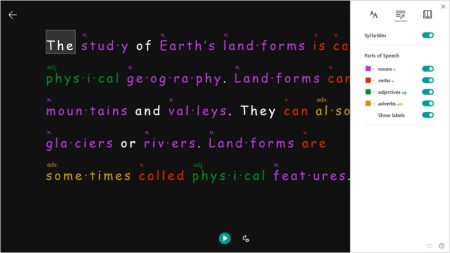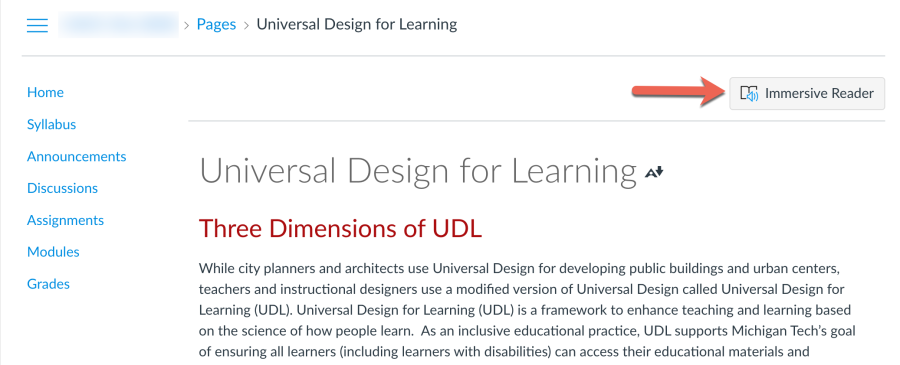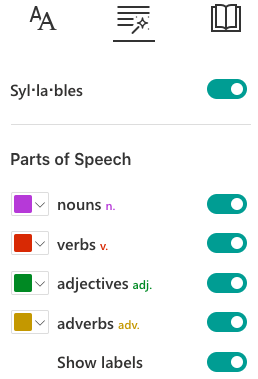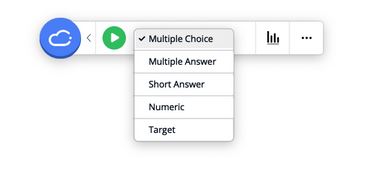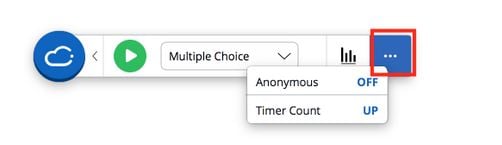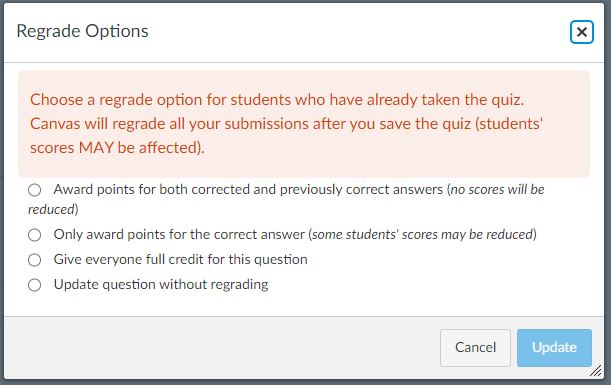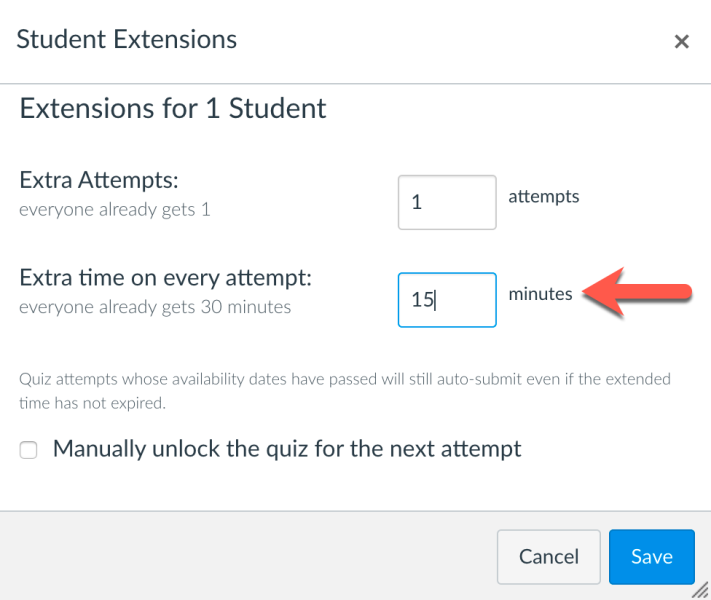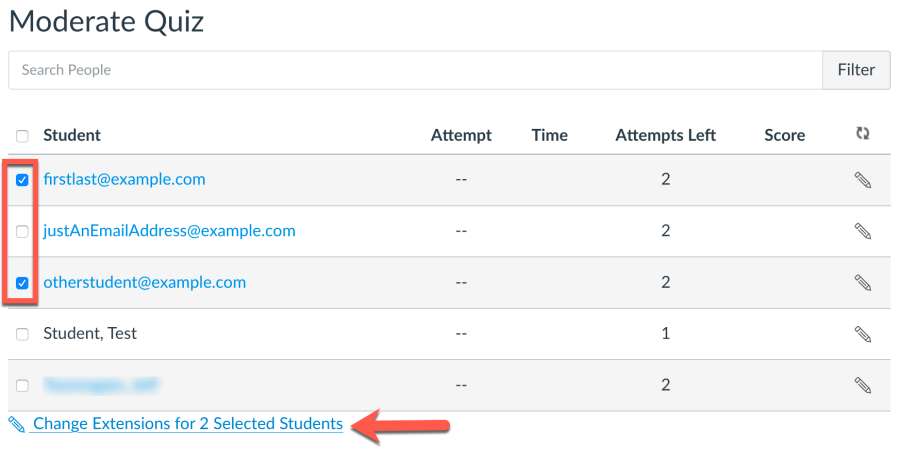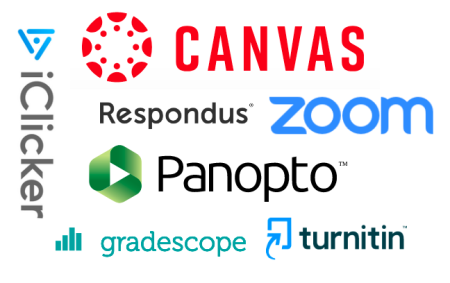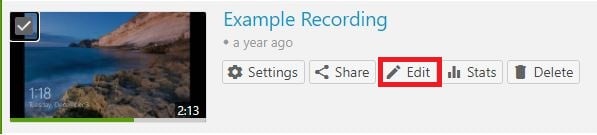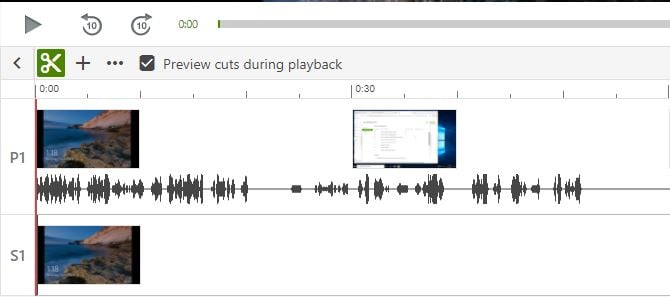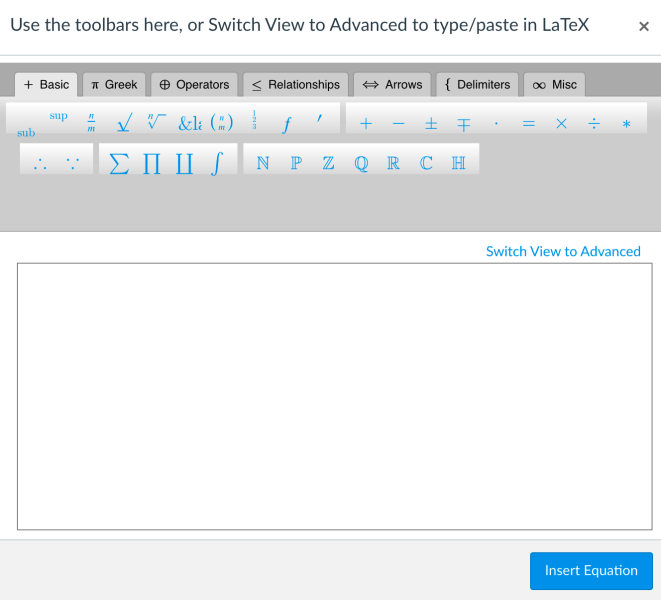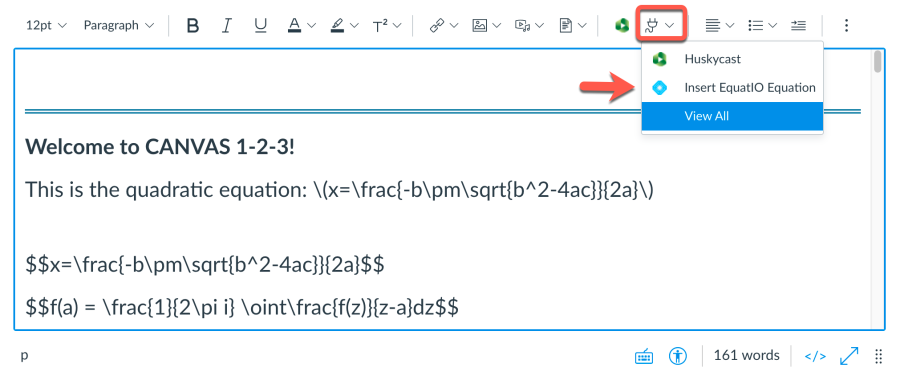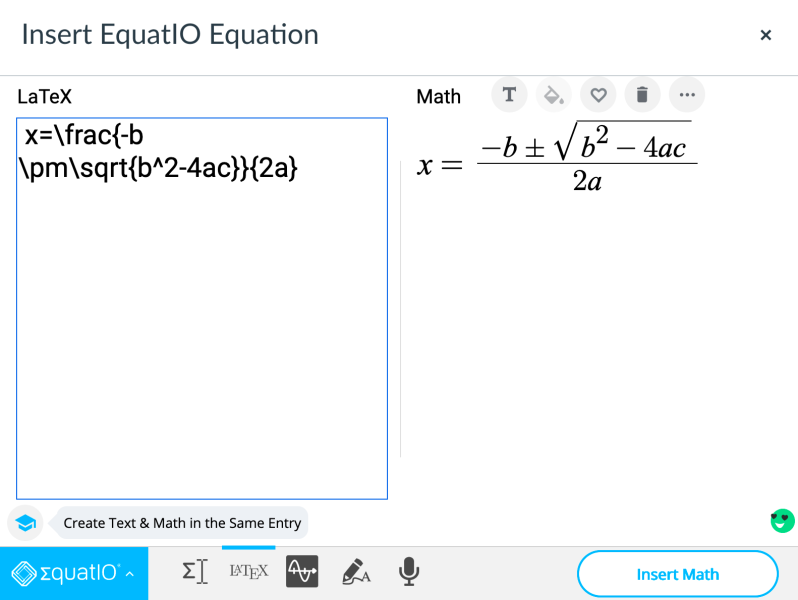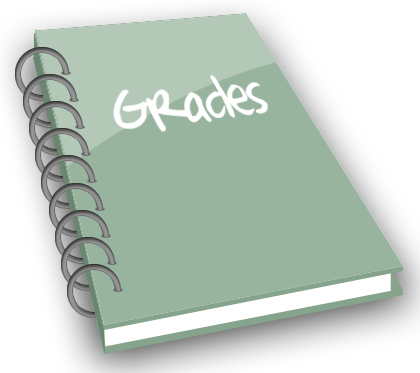
As we near the finish line of a challenging spring semester it’s a good time to review the options instructors have for submitting their final course grades. Read on to learn more about using the Canvas gradebook or Banweb to accomplish this.
Submit Grades from Canvas Gradebook
If you keep your Canvas gradebook accurate (with no muted or ungraded assignments and a correct grading scheme in place) you can choose to have Banner extract grades directly. The grading scheme validates Michigan Tech letter grades so they can be used in the Canvas gradebook. The Total column of the Canvas gradebook automatically calculates grades based on all published assignments in the course (including any weighting established with individual assignment groups). This column can be used for final grade submission, but this is a calculated column and cannot be manually adjusted.
To provide flexibility, all Canvas courses are created with an unpublished assignment called Final (course grade) which allows instructors to enter letter grades directly in Canvas. Once grades are entered you can choose to extract final grades from this assignment column by selecting it when using the Canvas grade submission tool. Details on submitting grades from Canvas are available in this knowledge base article.
Submit Grades from Banweb
You can also submit grades directly in Banweb via the Faculty/Advisor tab. This options allows you to manually enter grades and works well for smaller course sections (less than 30). When you choose the grade submission option in Banweb you are directed to choose the course and then the final grade option to begin entering grades. Any “I” or “F” grades that you enter will require you to provide additional information about student attendance in the course. A Banweb submission knowledge base article details this option.
Regardless of the grade submission option you choose it’s important to make sure that the grade information in your Canvas gradebook is up to date and accurate so your students know their status as the term progresses.