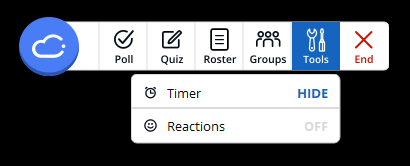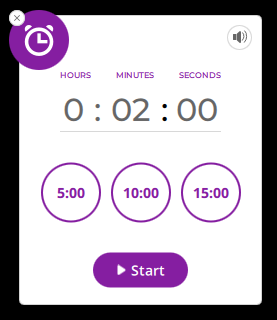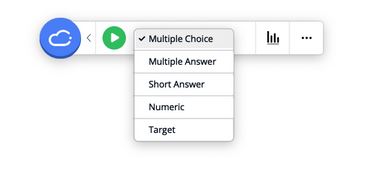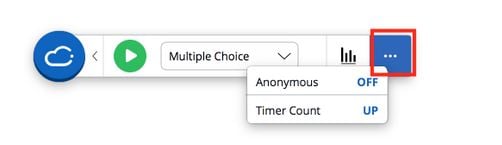CTL Services
Ever wonder how the Center for Teaching and Learning can support your instructional needs? We are here with support for any questions you may have about Canvas, Huskycast, Gradescope, Turnitin, Zoom, or iClicker. Already familiar with these but would like to take a deeper dive into some of these technologies or maybe you have never used these and would like to give them a try in your classroom, we would be happy to provide some one-to-one training! Feel free to drop by during our walk-in hours from 10-noon and 1-4pm Monday through Friday. We can also provide in-person consultations in classrooms for classroom teaching technologies. No time to stop by the CTL? Be sure to check out our online resources that can be found on our site in our Teaching and Learning Knowledge Base, Canvas Instructor Guides, and the Getting Started With Canvas sections.
Are you interested in taking a deeper dive into a specific instructional topic? We also have a periodical library available for checkout covering a wide range of topics! Feel free to stop in anytime and review the collection.
Points of interest!
iClicker Cloud – Reminding you that iClicker Classic was retired at the end of 2023 and iClicker Cloud will be the only supported polling software. The student experience will not change and students can still use either physical iClicker remotes or the mobile/web app, though iClicker bases are not in all classrooms. iClicker hardware – student remotes, instructor remotes, and bases – as well as the student mobile app will continue to be supported in iClicker Cloud. Visit the Center for Teaching and Learning’s iClicker resource page to get started using iClicker and for more information on transitioning to iClicker Cloud visit iClicker’s online resource page.
iClicker Groups (Beta) – iClicker Groups is in Beta, a new method of engaging your students with polling: promote discussion, open new lines of communication, and encourage collaboration. Utilizing this part of the iClicker suite divides your participants in groups to work on building a consensus for your polling. You can find the instructor guide at iClicker Groups (Beta).
New to iClicker Cloud – With version 7 Tools was introduced to the iClicker Cloud application. The poll taker is able to have a separated clock from the polling menu as well as at a future point be able to enable emoji reactions for poll takers.
If you have any questions or would like to know more, visit the iClicker Groups Instructor FAQ or contact us at the Center for Teaching and Learning for more information.
Feel free to contact us at 7-3000 or email us at elearning@mtu.edu.