The Approval Workflow in Modern Campus CMS is an optional function that a department can use when creating or editing content that needs approval from someone else before being published. This process allows the item to remain checked out to a user throughout the process until it has been completed—either published or reverted back to the previous version. Keeping content checked out is important so that the item is not published unintentionally before it should be.
- The item goes from being checked out to the editor to being checked out by the approver and possibly back to the editor depending on what the approver selects.
- The approver can deny the changes or publish/approve them.
- The approver must have CMS access, but could have view-only access or edit access. An approver with edit access could publish the changes if approved, with view-only access the approver can only approve the content and return the item to the first person for publishing if approved.
- Modern Campus CMS will send an email notification to the approver letting them know you have sent them something. This email can include a custom message from you.
Submitting for Approval
- With the item checked out to you, click the arrow next to Publish in the green button at the top of the page and select Submit for Approval.

- Fill out needed information in the Submit for Approval window.
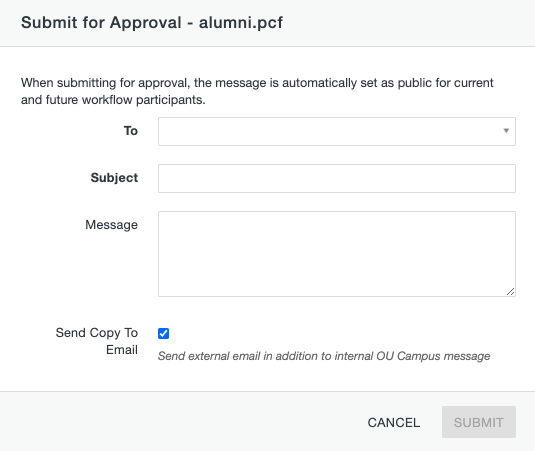
- Select the correct person from the To dropdown. You can type the person’s name to filter the list.
- Enter a subject in the Subject field.
- Enter a message to the person in the Message field.
- Keep “Send Copy to Email” checked.
- Click the Submit button.
Approver Process – Edit Access
- The person who was selected in the To field of the Submit for Approval window will receive an email with multiple links.
- Select the first link to go to the item in Modern Campus CMS.
- Review the content. Make changes as needed.
- Publish, Reassign, or Decline the item.

- If the changes are approved and ready to go live you can Publish the item as normal.
- If you need to send an email to the person who sent the item to you for approval or to a third person instead of publishing or declining, use the dropdown arrow next to publish and choose Reassign. Complete the To, Subject, and Message fields before sending.
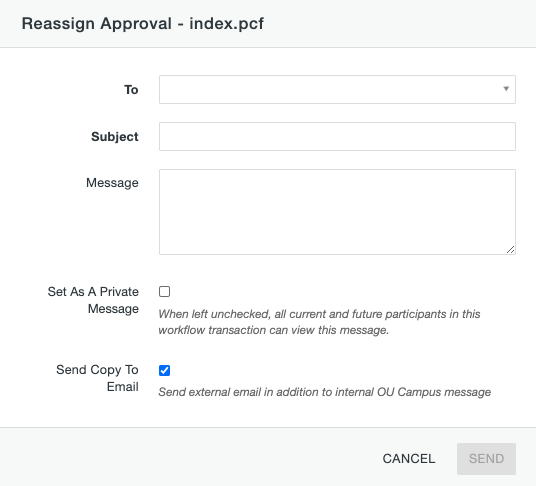
- Clicking the Decline button will allow you to choose to revert to the previous version (delete all changes) and include a message to the person stating why you declined the changes.
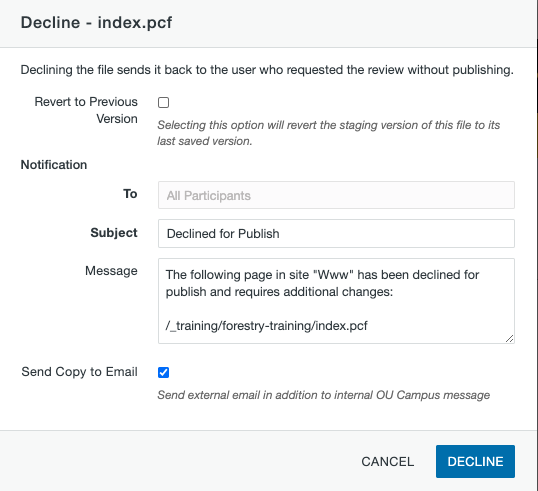
Approver Process – View-only Access
- The person who was selected in the To field of the Submit for Approval window will receive an email with multiple links.
- Select the first link to go to the item in Modern Campus CMS.
- Review the content.
- Submit or Decline the item.
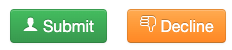
- If the changes are good, click the green Submit button. From the Reassign Approval window, select a To person with edit access who can publish the page, enter a subject and a message, and click Send.
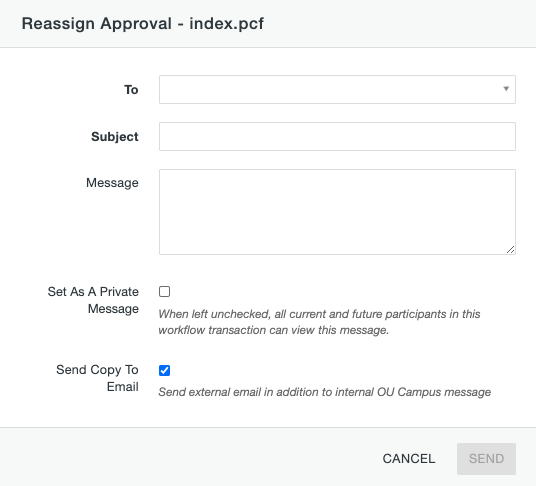
- Clicking the Decline button will allow you to choose to revert to the previous version (delete all changes) and include a message to the person stating why you declined the changes.
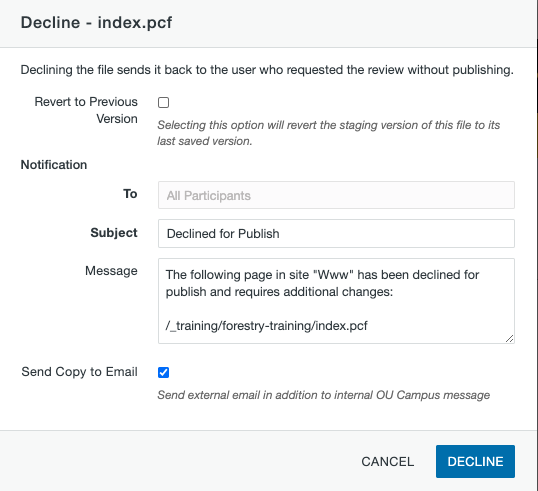
- If the changes are good, click the green Submit button. From the Reassign Approval window, select a To person with edit access who can publish the page, enter a subject and a message, and click Send.