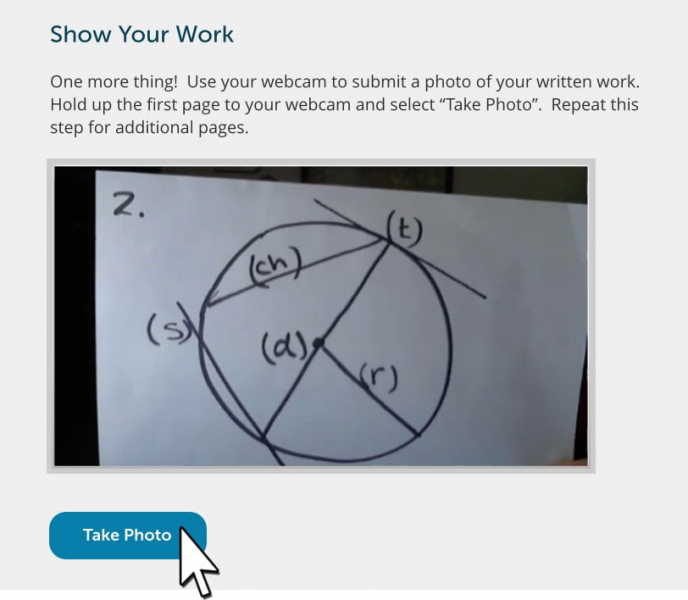IMPORTANT NOTICE TO INSTRUCTORS FROM PEARSON:
October 18, 2025 maintenance information
On Saturday, October 18, 2025 from 1:00am to 9:00am ET the following products will be unavailable:
· Mastering / Modified Mastering courses: You and your students will be unable to access Mastering courses for the entire maintenance window. This includes those courses integrated with an LMS.
· Students will not be able to register for or enroll in any of these courses.
· Instructors will be unable to create new or copy existing courses.
· A maintenance notification will appear at login or when users try to access these courses.
· Revel: You and your students will be unable to access your Revel courses for the entire maintenance window. This impacts all courses, including those integrated with learning management systems like Blackboard, Canvas, Brightspace by D2L, and Moodle.
· Students will not be able to register for or enroll in any Revel courses.
· Instructors will be unable to create new or copy existing Revel courses.
· A maintenance notification will appear at login or when users try to access these courses.
· Content downloaded to the mobile app before maintenance starts will be available.
· Learning Catalytics: You and your students will be unable to access this tool during the maintenance window.
The following products will remain as available, however customers may experience disruptions during the maintenance window due to infrastructure maintenance:
· XL MyLab, MathXL for School, and Mastering Platform Update courses: You and your students will be able to access XL MyLab, MathXL for School, and Mastering Platform Update courses for the entire maintenance window.
o IMPORTANT NOTE: Mastering Platform Update instructors may experience assignment copy and course copy issues during the maintenance window.
· Pearson+: Customers will be able to access Pearson+ for the entire maintenance window. A maintenance notification will appear at login.
· StatCrunch: You and your students will be able to access this tool during the maintenance window.
· IMPORTANT NOTE: While these products will remain available, customers may still experience disruptions during the maintenance window due to infrastructure maintenance. Please avoid any critical assessment activity during this Maintenance.