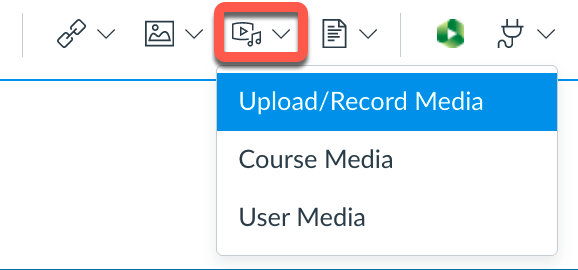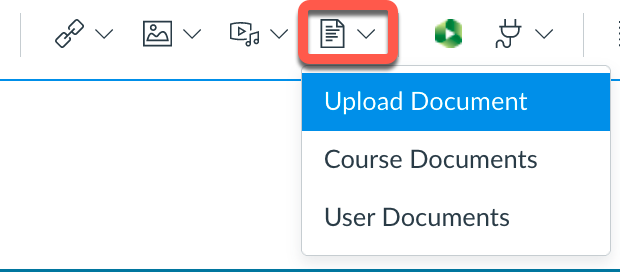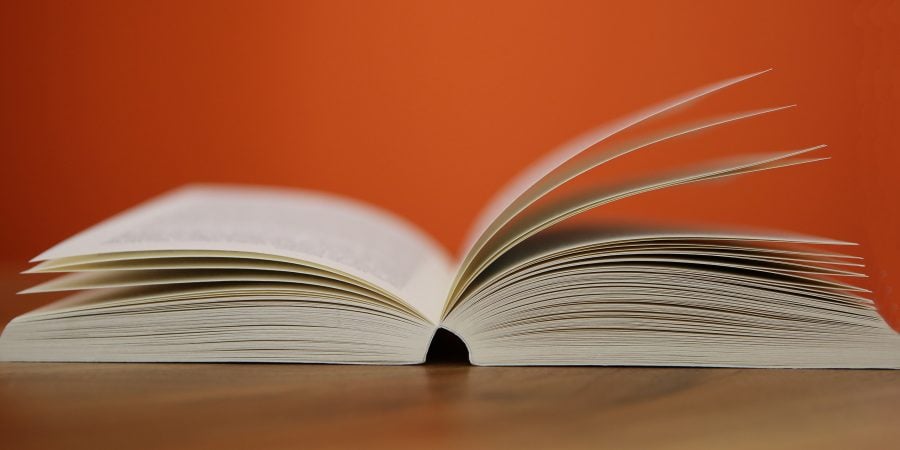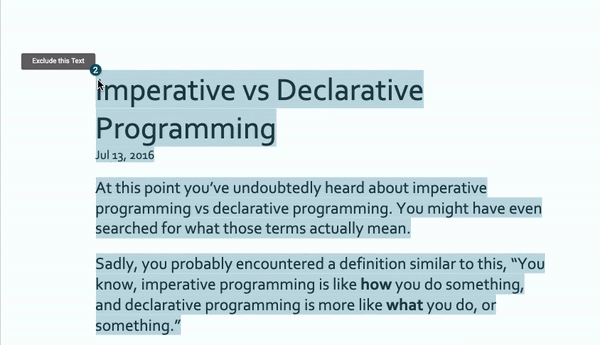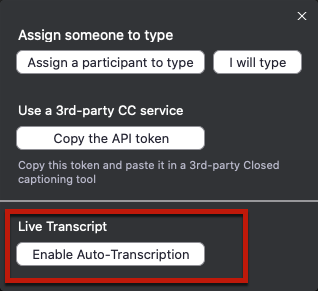Each workshop consists of two consecutive presentations followed by 10 minutes of discussion.
Spring UPTLC virtual presentation 3, April 13, 2021 at 3:30 PM
Returning Students to the Classroom Post Concussion by Co-Presenters: Joseph D. Susi II, LSSU School of Kinesiology and Erin Young, LSSU Student
Abstract: Concussion incidence varies among sports with the NCAA illustrating football with the highest overall portion of collegiate athletic concussions at 37% (2013-2014 NCAA Sports Medicine Handbook). However, a 2019 study on the incidence of concussion among US undergraduates depicts that the overall concussion rate of sport related concussion was lower than non-sport-related concussion. Athletes have Return to Play Guidelines and professionals to assist them along the way. What provisions are available for students and student-athletes in returning to the classroom or “Return to Learn?” Our talk is based on a class project from fall 2019 and will examine concussions, identify a “Return to Learn” Team and present guidelines for a “Return to Learn” protocol for students who have experienced a concussion.
“This Film Made Me Want to Pull My Hair Out!” The Value of Student Diaries for Course Assessment by H. Russell Searight, School of Behavioral Sciences
Abstract: Describes a faculty-student collaboration that provides meaningful course assessment information highlighting student reflections on course content. The presentation describes how the use of student dairies can provide a deeper understanding of the impact of a course.
The subjective impact of a college course on students’ knowledge, critical thinking and ethical development is difficult to assess with standardized quantitative ratings or summative end-of-semester written comments. In particular, when teaching a new class with non-traditional pedagogy, such as the Honors Course, “Medical Ethics and Film,” students’ subjective experiences can provide valuable information for the instructor. Film, as an affectively-evocative narrative, may produce strong emotional reactions which can aid or hinder students’ understanding of course content. Students in “Medical Ethics and Film” were asked to keep a diary in which they recorded their reactions and ethical analyses for each week’s movie. The diary method is useful in providing educators with useful insight into how the class actually impacted students’ knowledge, critical thinking, and personal development and can be a form of communication between teachers and learners. To optimize the pedagogical value of personal course diaries, students should be able to write about their experiences in a reflective manner and experience openness and trust in how their writing will be used. Students were informed at the outset of the course that their reflections and observations through their diaries would be used in a qualitative research paper which they would co-author. However, students were assured that their diary entries would be described without identifying information. At the end of the course, an article, co-authored by the students and instructor was submitted and subsequently accepted for publication
To register for other UPTLC presentations, use these links: