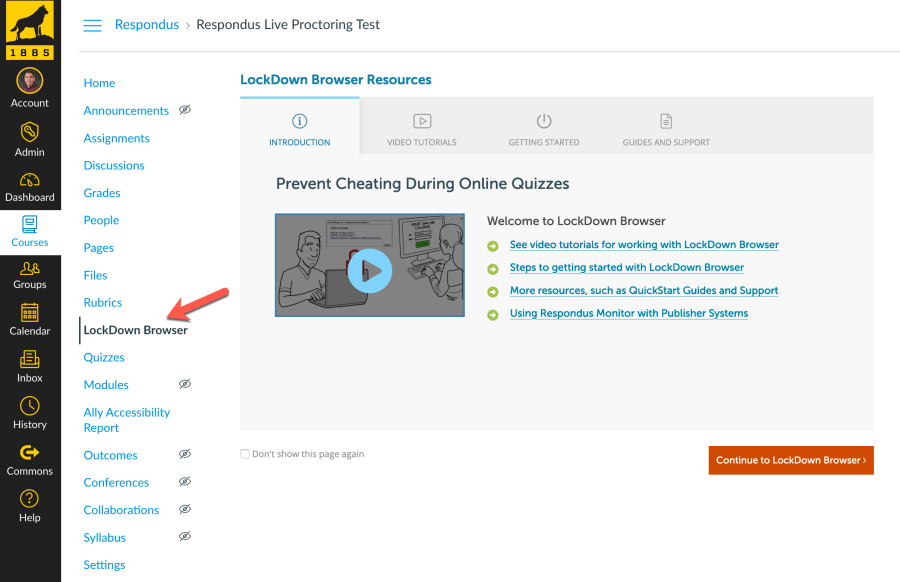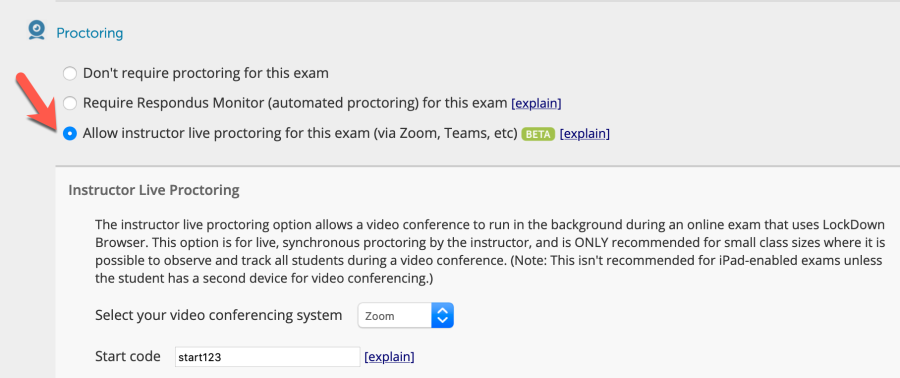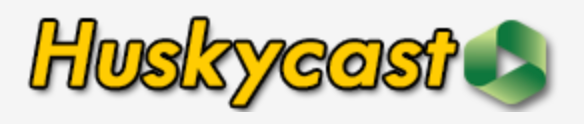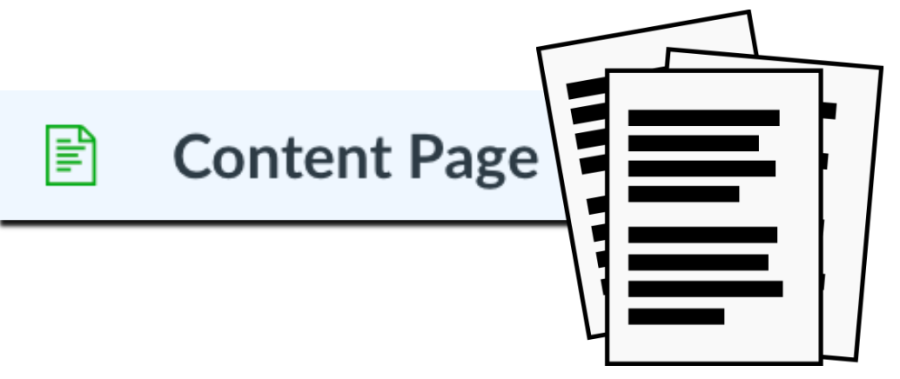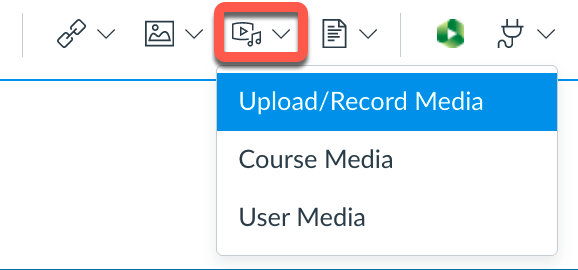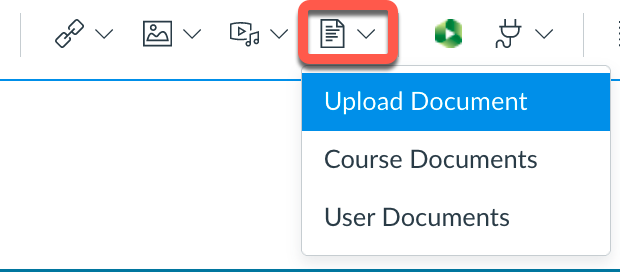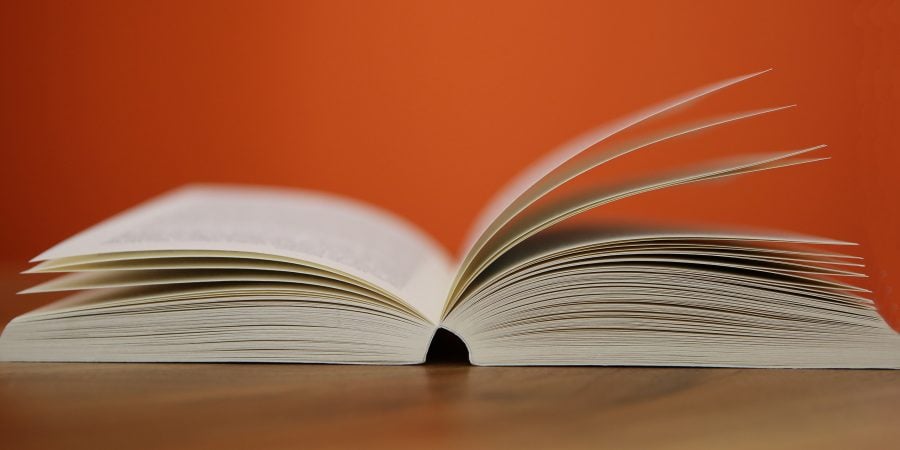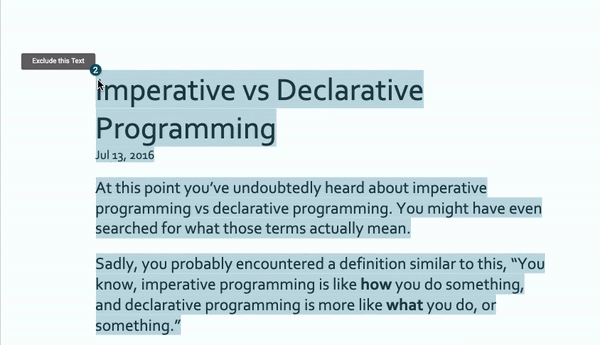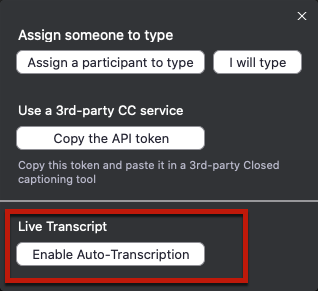To strengthen students’ written work, instructors will spend a great deal of time providing detailed feedback in the hopes that students will apply the suggestions to their next written assignment. Unfortunately, many instructors feel that their efforts to provide feedback is being overlooked or not appreciated by the students.
What if an instructor could reduce the burden of providing all the detailed feedback YET increase students engagement in the review process? Maybe even strengthen their writing skills and assessment skills in the process…
Peer Review Assignments
Think about the possibility of having students review each others work and provide each other feedback. If you read through the body of literature, you will find many supporting arguments which state that peer review in the feedback process provides many benefits to students learning.
Benefits of Peer Review
- Ability to become more aware of alternative perspectives on a topic.
- Lifelong learning skills in how to effectively assess another person’s work.
- Building self-assessment of their work by benchmarking themselves against their peers.
- Critical thinking and diplomacy skills.
Canvas Peer Review Assignments
A Canvas Peer Review Assignment allows students to provide feedback on another student’s assignment submission. Setting up an assignment for peer review is fairly simple within Canvas. One of the options when setting up a new assignment is to designate it as a Peer Review assignment. You can select to manually or automatically assign the peer reviews. There is an option to set up the peer reviews to be anonymous or you can include a rubric for the reviewer to complete as the peer review. Peer reviews can not be used with External Tool Assignments.
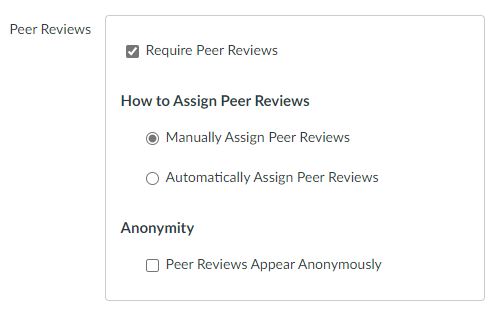
Students will see a list of peer reviews assigned to them within the assignment. Based on how the assignment submission is designated, the student could annotate the document, add a comment in the comment field or complete the included rubric. A student reviewing another student’s assignment would need to leave at least one comment in order for the review to be considered complete.
Students will see their peers’ reviews in the right sidebar of the Canvas course under Recent Feedback. A student can simply click on the assignment title to access the feedback.
If you would like to learn more about using Peer Review Assignments in Canvas, feel free to contact us at elearning@mtu.edu