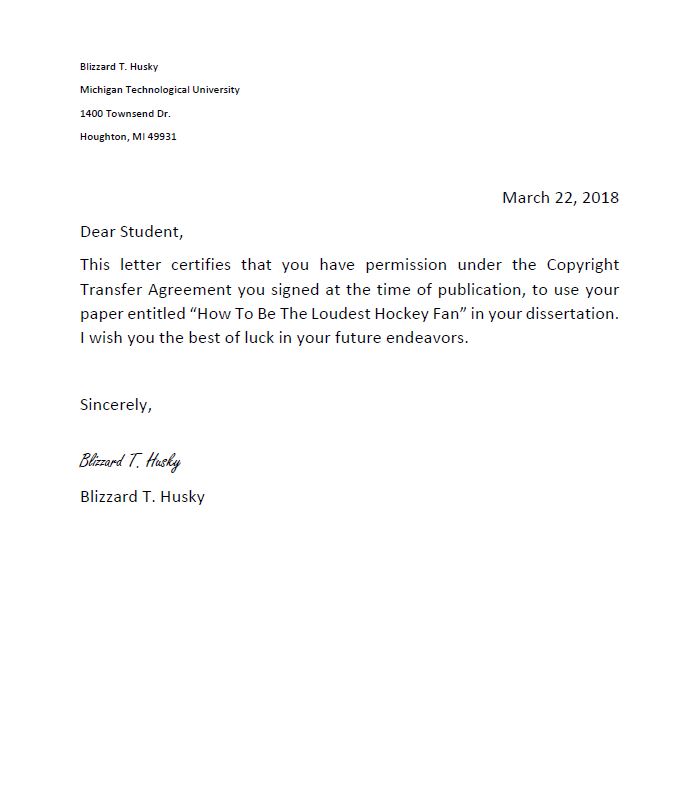One of the requirements for a Thesis, Dissertation, or Report to pass our formatting checks to make sure that all signatures in your document are properly obscured to protect the identity of the signer. To help you figure this out, we’ve created a step by step blog post on how you can use the Redact tool in Adobe Acrobat Pro to remove signatures.
To begin, you will need to open your document or the letter which you need to redact a signature from in Adobe Acrobat Pro. Make sure that you are using Acrobat Pro as the redaction tool is not available in Adobe Reader.