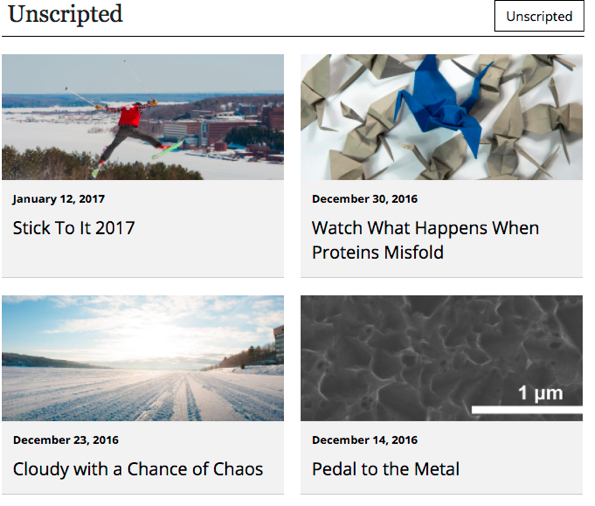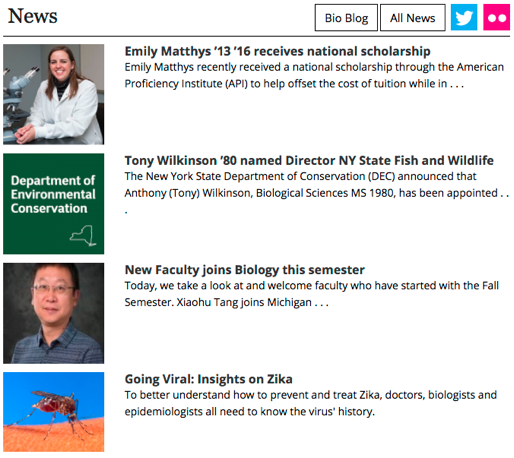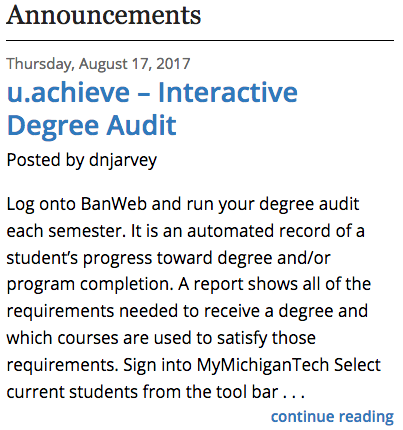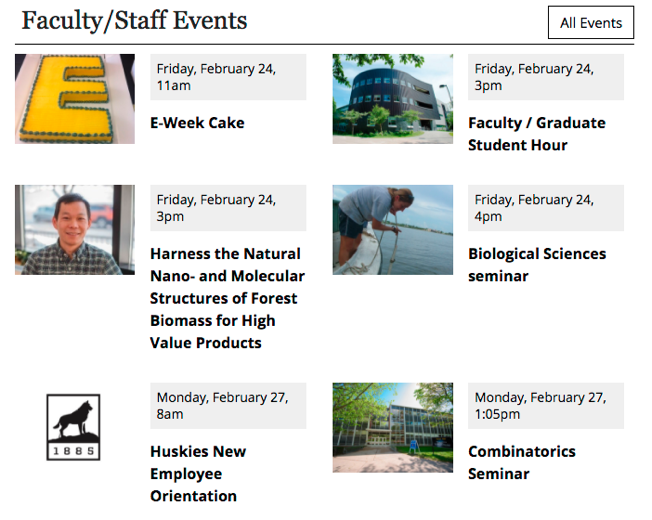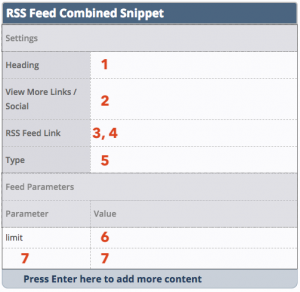Use this snippet to display a feed of news, blog posts, or events on your page. You can combine multiple feeds. This snippet includes a styled heading and the option for buttons or social media links in the heading.
View RSS Feeds in the Style Guide.
- Enter a title in the Heading field. This is the text that appears above the line on the left.
- If desired, enter linked text in the View More Links/Social field for each button that will display to the right of the heading.
- Button text just needs to be separated by a space as each link will become a separate button.
- If you want to include social media icons, insert the Social Icons snippet.
- The URL for the feed is entered in the RSS Feed Link. Follow these instructions to get a news or announcements feed URL.
- For a single feed source use the basic RSS feed URL.
- For Michigan Tech News, Unscripted, or Tech Today, this URL can be found using the links under the News Sources on the RSS Feeds Subscribe page.
- For a Michigan Tech blog just add /feed to the end of the URL. For example: https://blogs.mtu.edu/webmaster/feed/.
- For a specific news category/topic not listed on the RSS Feeds Subscribe page above, use:
http://www.mtu.edu/mtu_resources/php/news/rss/?include=CATEGORY&site=NAME- “CATEGORY” is the name of the existing category
- “NAME” is news, unscripted, or magazine if pulling from a single source only
- “&site=…” can be omitted if you want to pull from all sources
- For including announcements from Canvas:
- When combining multiple sources separate each feed URL with a comma.
- For a single feed source use the basic RSS feed URL.
- The URL for the feed is entered in the RSS Feed Link. Follow these instructions to get an events feed URL.
- To get this URL from the University Events Calendar:
- Go to events.mtu.edu and Login.
- From the Admin menu, go to Content and select Widget Builder.
- Create the widget with the parameters needed, including the UMC CMS RSS template, and choose Preview Widget. View the blog post for the specifics on how to use the Localist Widget Builder.
- Be sure your URL starts with https.
- Follow these instructions to get a feed of the Academic Calendar.
- Go to the live Academic Calendar webpage.
- Select or unselect the desired checkboxes for which events to display.
- Right-click on the RSS Feed icon and Copy Link Address.
- To get this URL from the University Events Calendar:
- The Type field will determine the format of the displayed feed.
- “news” (without quotation marks) will display a news feed with larger images. This option can only be used if you are not including a blog feed.
- “announcements” (without quotation marks) will display a news feed with smaller images. Use this option if you are including a blog feed or you want to specify the information displayed (see step 7).
- “latest” (without quotation marks) will display the most recent blog post.
- “events” (without quotation marks) will display the events feed from the University Events Calendar or a Google Calendar.
- In the limit field, enter the maximum number of stories/posts/events you want to appear in the feed. If there are fewer stories/posts/events available than the entered limit, it will only display those available.
- You can change what pieces are displayed only for the Announcements or Latest Post version, if desired. In the blank space below limit add the word display. In the cell next to that enter which items should display, separated by a comma:
- In Announcements you can add title, description, date, author, thumbnail.
- In Latest Post you can add date, title, author, and full or trunc. Full would display the entire post text and trunc would display a shortened version of the text with a read more link.