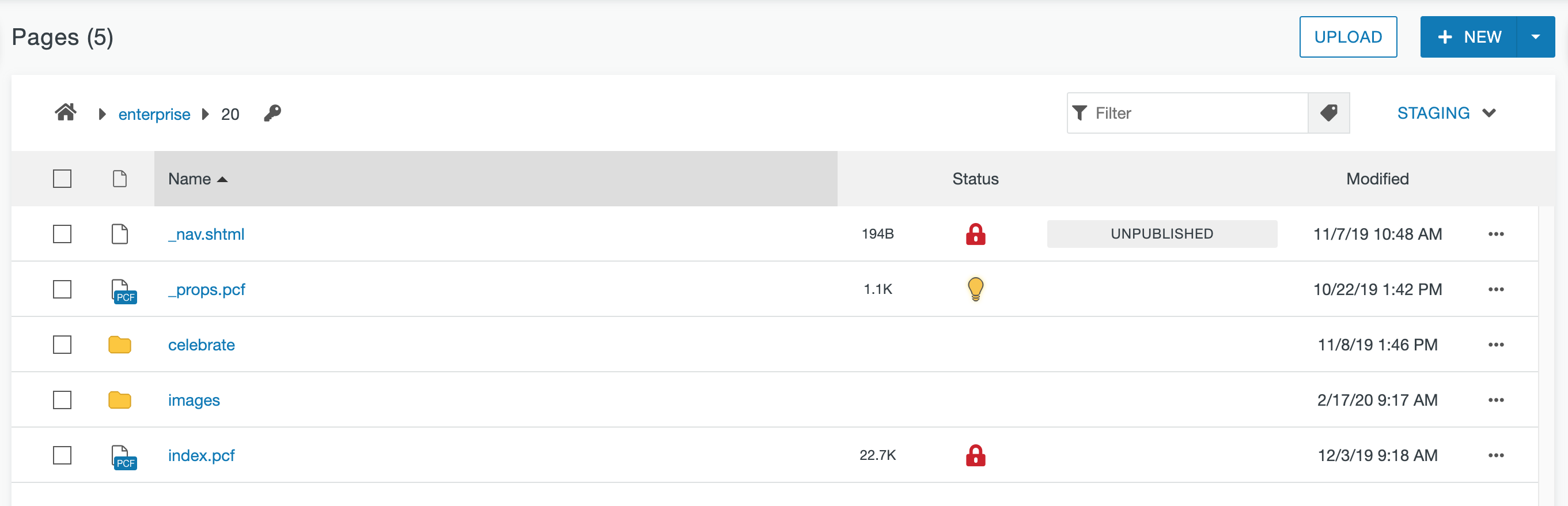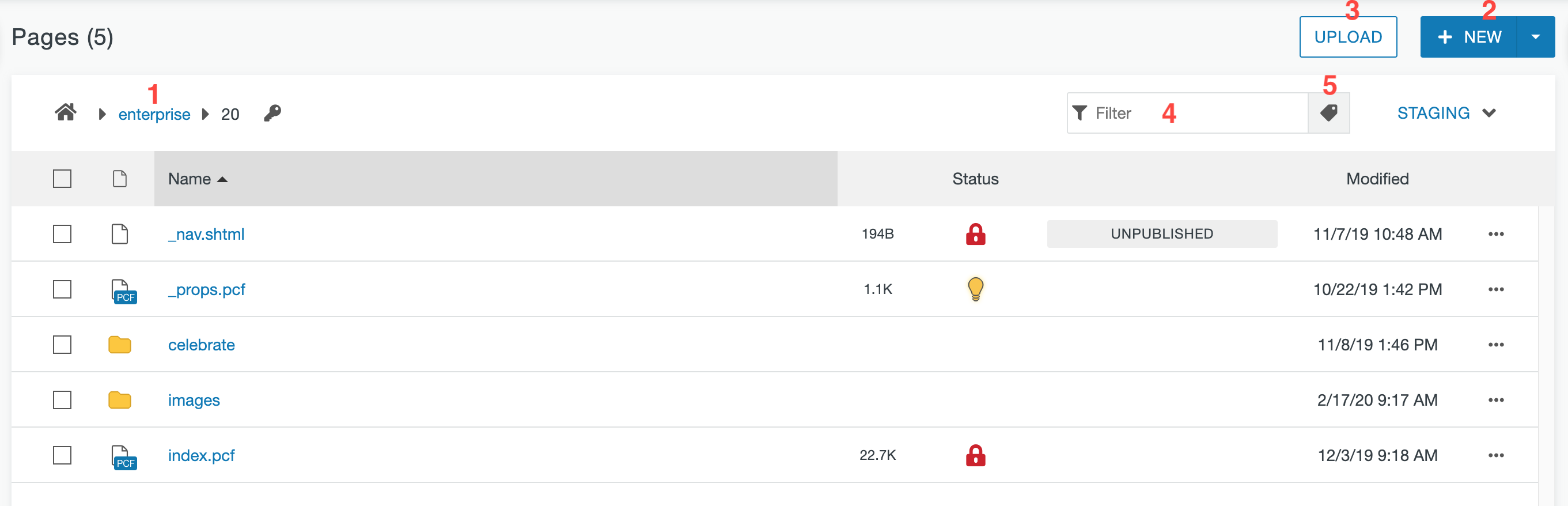The Pages List View provides access to functionality related to creating new content, uploading, and editing content. It provides a view of the pages, files, and directories that make up the site, and the additional functionality that is available for each file and directory. You can get to this area from the Pages link in the global navigation bar under the Content menu.
The folders in this view are organized by site with the folder name being the site url following http://www.mtu.edu/, e.g. mtu.edu/umc/. Within each site folder the content is organized following the rest of the URL, e.g. mtu.edu/umc/services/digital/. Additional folders may be created to help with organization such as images and documents folders.
- Breadcrumb: Enables you to click a link to navigate to the parent directory or any direct ancestor directory. It includes the clickable Home icon to quickly navigate to the main list of sites. Clicking a linked parent or ancestor directory displays the files and subdirectories in that directory.
- New: The +New button provides access to templates for creating new content.
- Upload: The upload button provides the ability to upload files.
- Filter: The Quick Search box will automatically filter the current list view as you start typing.
- Tag Icon: Clicking the tag icon will allow for filtering by tags (typically not used).
Content List
The list can be sorted by file type, file name, data/time it was last modified, and by status. Hovering over a row will reveal additional options under the Options heading.
The list view includes the following columns:
- Checkbox: For selecting multiple items on which to perform an action. Selecting the checkbox in the column header selects all files listed, even if they are paginated (more items exist in the directory than are shown on the current page). Multiple content items may also be selected individually. When selecting files individually and navigating to other pages of content, the previously selected files continue to be selected. For files checked out to the current user, Publish, Copy, and/or Move to Recycle Bin are available. When files are checked out to others are selected, only Copy is available.
- File Icon and Name: This provides a visual indication of the file type; for example, media file, image file, PDF, Word document, etc. Shows the file name and extension, which can be clicked to enter Preview mode.
- Status Icon: Shows the icon indicating page status.
- Status Tag: This tag notes the additional status options of unpublished or unpublished changes.
- Modified: Shows the date and time of the last save.
- More Actions: Additional actions and operations are available here when clicked.
More Actions
Within More Actions are the following menus, depending upon what type of item is selected. Some options are only available if the file is checked out first.
- Edit Menu: The Edit menu allows you to edit the file, Properties (only if checked out), or Reminders.
- Review Menu: The Review menu allows you to preview the page, run the Page Check for spelling, broken links, and accessibility (only if checked out), save a version of the page (only if checked out), and view the Versions (only if checked out) and Log for the page.
- Publish Menu: The Publish menu allows you to publish items, schedule a publish, submit for approval, and expire. This menu will only be available if the item is checked out to you.
- File Menu: The File menu allows you to perform various actions such as renaming, moving, copying, or moving a file to the Recycle Bin.