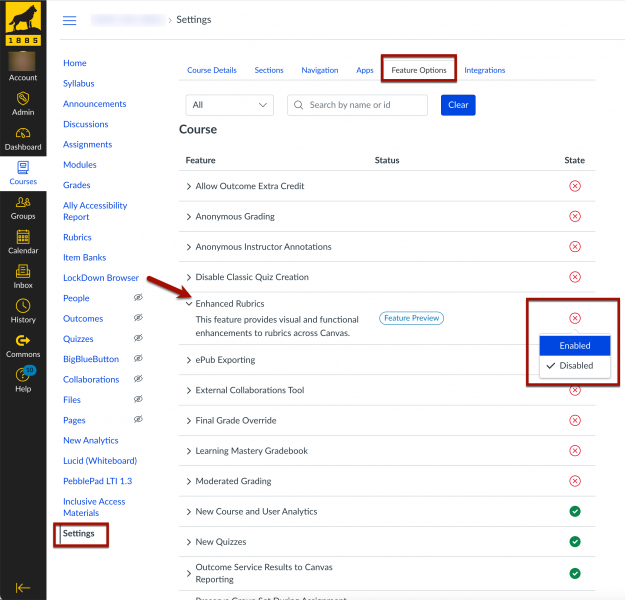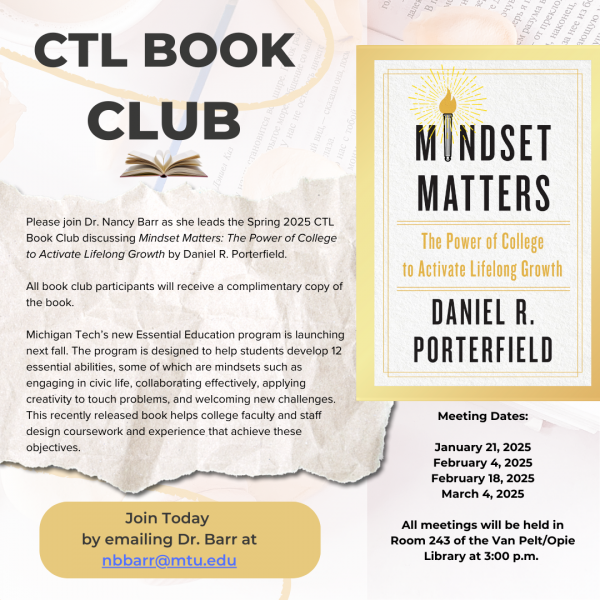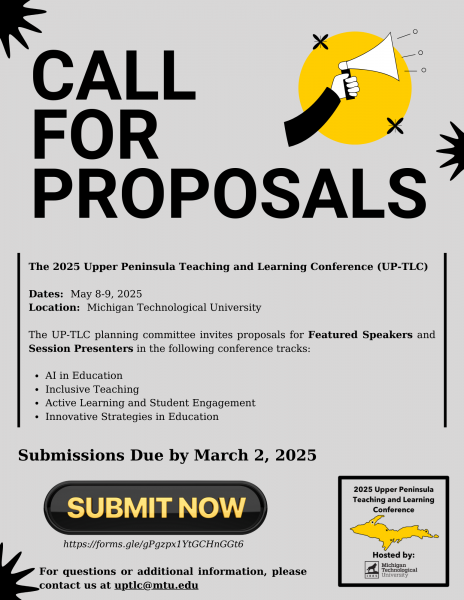Date: Tuesday, January 28, 2025
Time: 12:00pm – 1:00pm
Location: Memorial Union – Ballroom A
Registration is required.
Join IDEAhub leadership and participants from IDEAhub’s summer course redesign workshop. Find inspiration in faculty stories about their “small bite” course innovations and learn more about how to “level up” your teaching using IDEAhub tools for innovation.
To register please visit: https://mtu.libcal.com/event/13801954
For questions or request any accommodations, please contact the CTL at (906) 487-2275 or ctl@mtu.edu.