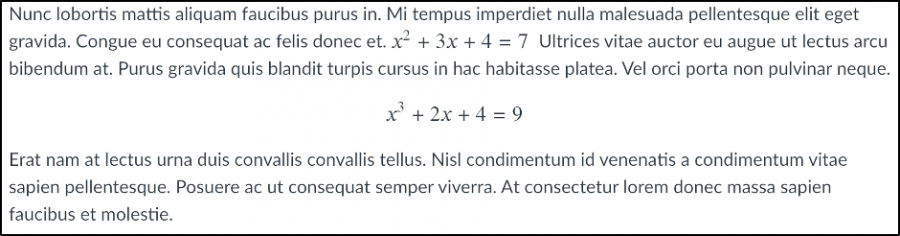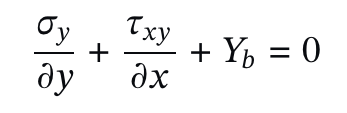As we begin a new fall semester I’m pleased to share an update on classroom renovations that were completed during the summer.
EERC 2nd. floor
The entire second floor of the Electrical Energy Resources Center (EERC) was renovated and all existing classrooms were impacted. The renovation included new wall and ceiling work, new light fixtures and new flooring. Furniture was replaced in all rooms with the exception of EERC 218 which received new active learning furniture as part of a pilot last spring semester. If you are teaching in this area now, we’d love to hear your comments about these updates.
Rekhi G006
Rekhi G006 is a new 54 seat active learning classroom. It features 6-person tables with stacked monitors that can display both instructor content as well as local student group work. Both wall-mounted and personal size whiteboards are also available. The room technology includes a document camera and room cameras for recording presentations or for Zoom sessions.
ChemSci 104
Room 104 in the Chemical Sciences and Engineering building was renovated, combining what was previously two separate smaller classrooms (104A/B). The new 60-seat classroom features multi-level seating options for groups of six students with plenty of whiteboard space. The room technology includes a classroom camera and ceiling microphones for Zoom or recording applications.
The large classroom in Dow 641 also received much needed new furniture this summer. It features larger tabletop works surfaces with available power to better support students who use laptops/tablets and better supports active learning activities.
Contact the CTL (elearning@mtu.edu) if you’d like more information about these classroom updates or to arrange for a room orientation.