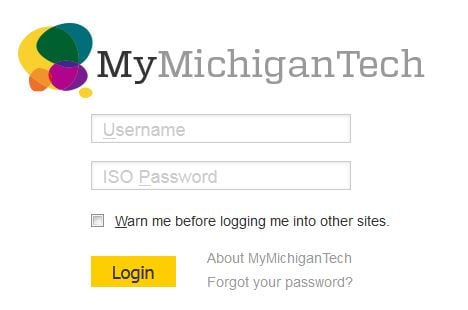Welcome back to the Michigan Tech Graduate School Newsblog. Since Thesis, Dissertation, and Report writing season is in full swing now we thought it might be helpful to give you a brief reminder on how you can check your margins before submitting your document to the Graduate School.
There are two ways described in “The Guide” to format your dissertation, thesis, or report: Single Side and Double Side formatting. In the post below we will walk you through how to use Adobe Acrobat Pro to check your margins in a Single Side formatted document. If you’re using Double Side formatting, check out our post on that here!