Pages and other content within Modern Campus CMS are located on a staging server. They must be published to be viewable on the live website. Images are automatically published during creation with the Image Editor and do not need to be manually published. You can only publish pages to which you have access. Some departments may be set up with an approval process in which another user must approve the file before it publishes.
Publishing can be done in a few ways.
- If you have a page open, click the green Publish button in the Page Actions toolbar.

- From the Pages List View, open the More actions menu of the item you want to publish and select Publish from the Publish menu.
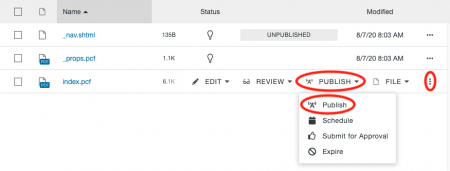
- Multiple items can be published at once by selecting each item’s checkbox in the Pages List View and selecting Publish in the table header. You should not select and publish an item that is checked out by another user.

You also have the ability to schedule a publish and content can be removed by scheduling it to expire or recycling it.
Remember to publish all three files when you create a new section: the nav file, the props file, and the page itself.
Final Check
Final Check gives you the capability to perform a series of quality assurance tests on a page before publishing. These include spell checking, link checking, and accessibility compliance. Click Run All to run all checks, or click any of the individual checks to selectively run them. You should run all three checks on pages and only the spelling and broken links checks on _nav.shtml and _props.pcf files. Within Links, Warnings can be ignored and within Accessibility, Exceptions can be ignored.
Once the checks have completed, click the Show Results links next to each check to view the results. Return to the content to make corrections prior to publishing the page.
Completing the Publish
Once you have completed the final checks, add a quick summary of what you changed in the Version Description field and click the Publish button.
You will see a message in the lower left of your screen when the publish is complete.
