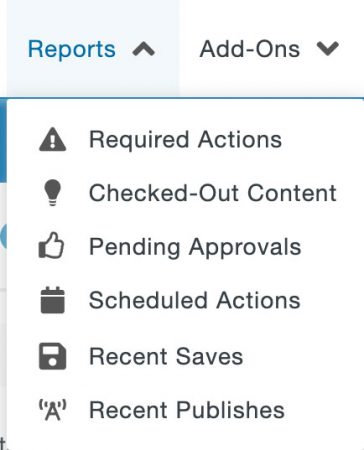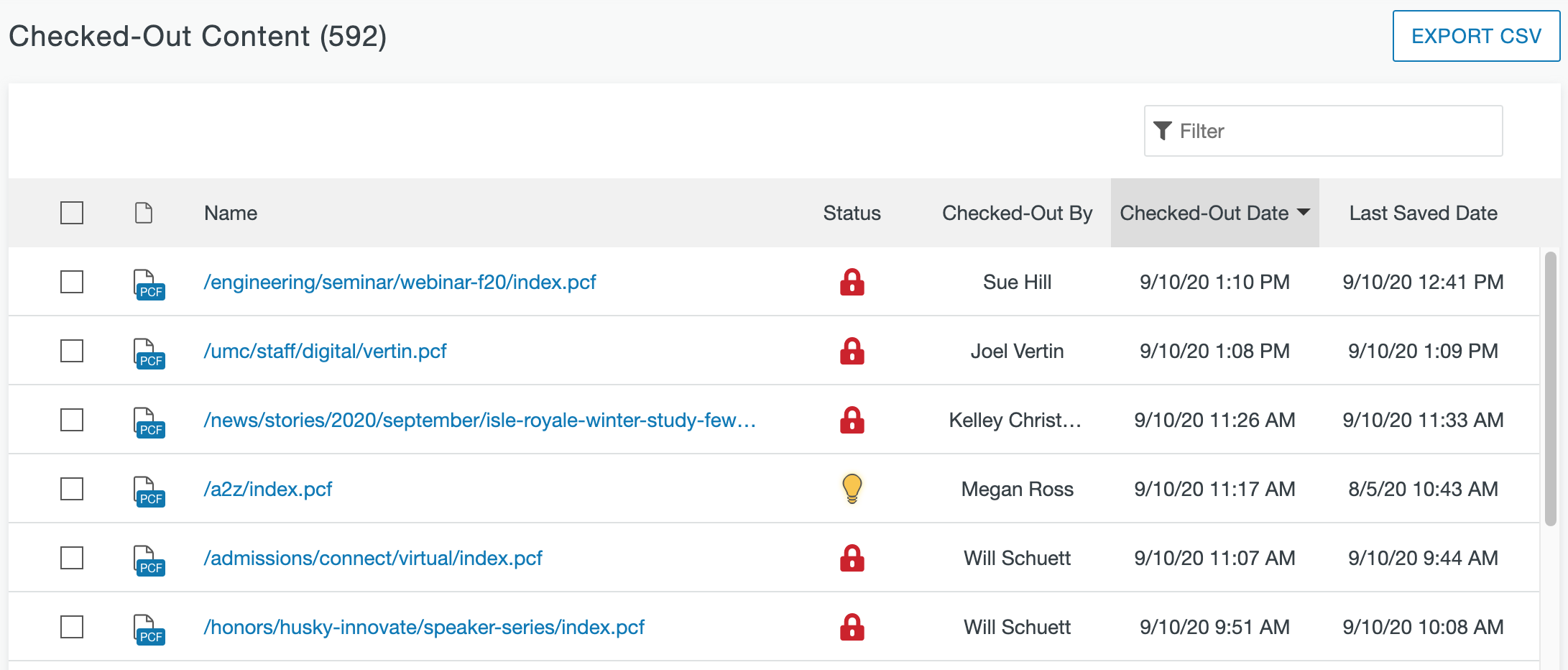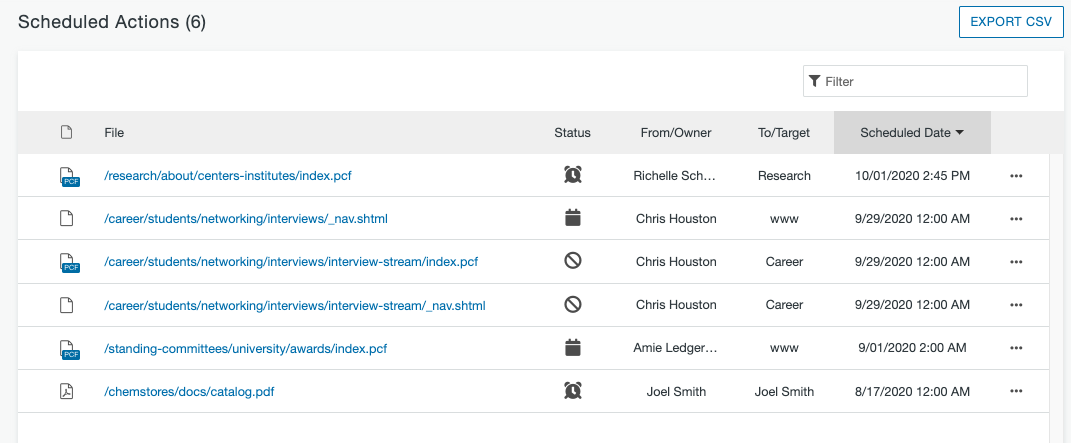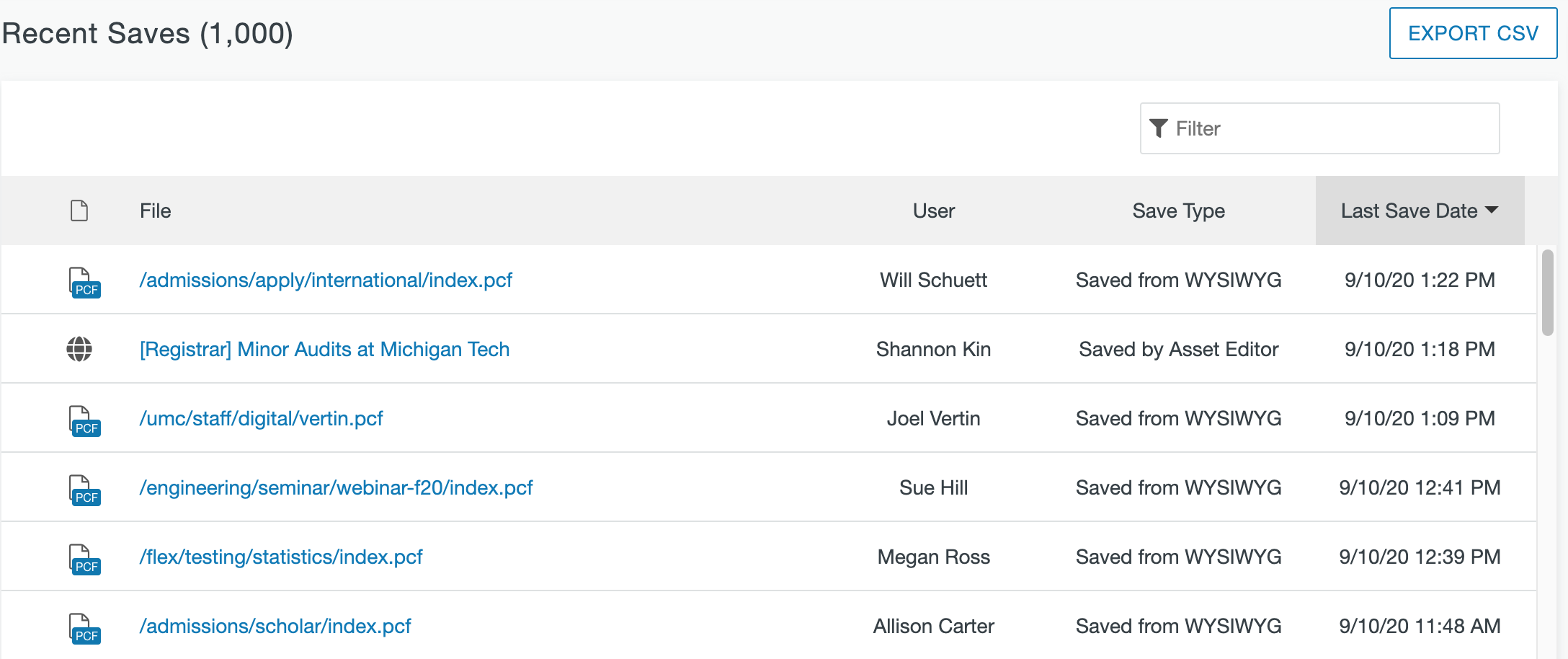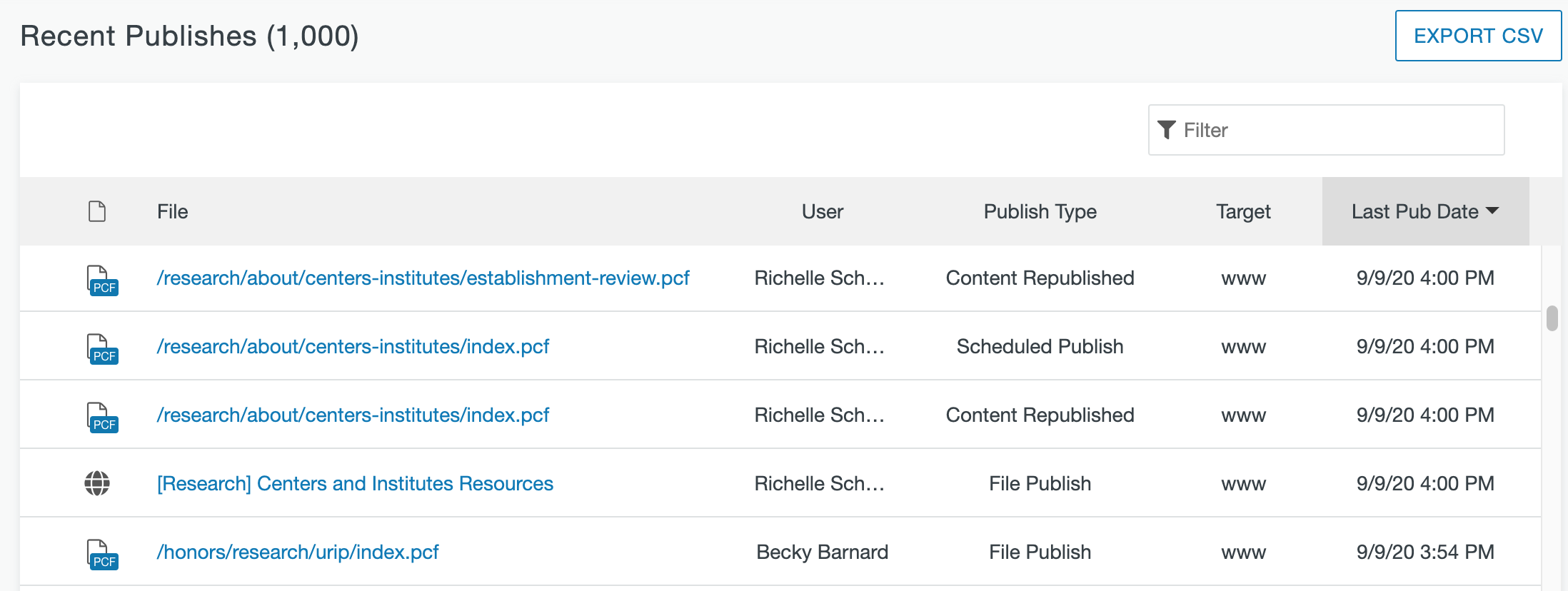There are several reports available in the system. When you are looking at the reports you will only see data for sites to which you have access. All reports have the option to export to a CSV file. The Reports menu can be found in the Global Navigation bar.
Required Actions (Broken Pages)
This report will show you a listing of all broken pages to which you have access. This is used to fix broken links within the CMS due to deleted content.
From this report you can:
- View a list of all pages that have broken internal links.
- Filter the results by name using the Filter tool.
- Sort the results by column.
- Click the hyperlinked page path to preview the pages.
- View the status of the page (checked out, checked in, or locked to another user).
- Hover over the edit menu found in the Options column to go to the editor for the page.
Once the page has been edited, saved, and published to fix the broken link, it is removed from this report.
Checked-Out Content
This report is another way to see what content is checked out to you in addition to the Gadgets Sidebar or Dashboard Gadgets. The benefit of this view is that it is displayed like the Pages List View and you can select multiple items to be checked in at once. Checked out content includes items that are checked out to you, such as pages, assets, or files.
This report includes:
- The number of items checked out.
- The ability to filter results by the name of the file.
- Sorting by file type, file path and asset name, status, checked out by, or checked out date.
- Multi-selecting checkbox or individually selecting checkboxes to check-in en masse.
- Clicking the status icon to check in content.
Pending Approvals
Most departments will not be using the workflow (submit for approval) so this report will not be used.
Scheduled Actions
With this report provides you can review, update, or cancel scheduled actions for pages. This can include pages scheduled to be published, scheduled to expire, or that have a scheduled reminder for the content. You will only see scheduled actions that you have set yourself.
From the Scheduled Actions list view, you can:
- View the number of items with associated scheduled actions.
- Filter results by File, From/Owner, or To/Target.
- Sort results by any available column.
- Click the file name to preview the content.
Once you have clicked on the file to preview the content, you can cancel the reminder, remove the scheduled publish, or remove/reschedule the expiration.
Recent Saves
This report displays a list of content that has been saved over the course of the last 90 days. It includes information about the type of save that was performed. You will see saves from all users, but only for the content you can access.
From this report you can:
- View the number of recently saved items.
- Filter results by File and Publish Type.
- Sort results by any available column.
- Preview the content by clicking the linked file name.
- Browse paginated results through the pages navigation on the bottom of the list.
When filtering or sorting the list the functionality applies to the entire list regardless of the current number of rows that are show or what page is being viewed. For example, when viewing page 5 of the results and resorting by the Date column, the view is reset to page 1 and the list starts with the most or least recent date.
Recent Publishes
This report displays a list of content that has been published over the course of the last 90 days. You will see publishes from all users, but only for the content you have access to.
From this report you can:
- View the number of recently published items.
- Filter results by File, User, Publish Type, and Target.
- Sort results by all available columns.
- Preview the page by clicking the file path/name.
Publish Type Reference Table
| Publish Type | Description |
| Content Deleted | As in permanently, from the recycle bin. |
| Content Expiration | Shown when a file has been expired with a replace or recycle. |
| Content Recycled | Shown when a file is sent to the recycle bin as any products are removed from the production server or publish targets. Also shown if content is restored from the recycle bin and then that is “undone.” |
| Content Republished | When an asset is published, subscribing pages are republished. |
| Content Reverted | Shown when a file has been reverted on staging, but not yet published. |
| Directory Publish | Shown when content is published with the publishing of a site. |
| File Publish | Shown when content has been published to the production server or a publish target. This can include a page, file, or asset, and includes when one or more files are selected and published, but does not include a site or CMS-wide publish. If content is published as a result of being included as an unpublished dependency, it is also shown here. |
| Find and Replace Publish | This indicates that a find and replace has been performed and the results were published. |
| Scheduled Publish | Content was published as the result of a scheduled publish. |
| Site Publish | Shown when an administrator has performed a site publish. |