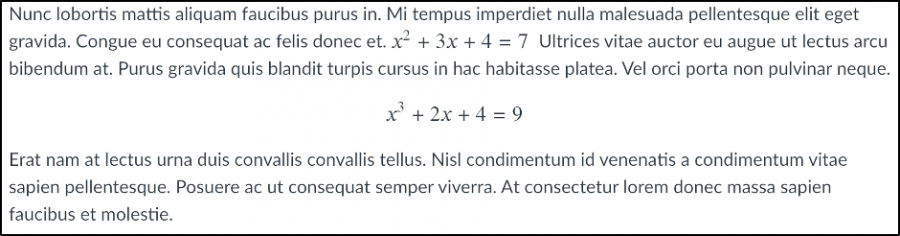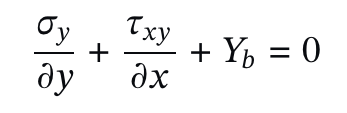With the new academic year now underway, we would like to remind instructors of the campus subscription to the Teaching Professor sponsored by the William G. Jackson Center for Teaching and Learning. The Teaching Professor is a highly informative newsletter with a singular purpose: to provide ideas and insight to educators who are passionate about teaching. It’s a source of cutting-edge information and inspiration for more than 10,000 educators at universities and colleges worldwide.
To access the Teaching Professor visit teachingprofessor.com:
- On campus you can obtain full access to all Teaching Professor content (including their extensive archive) if your computer/device is connected to the campus network (except the MichiganTechGuest network). It is not necessary to create an account or log in to access the subscription on-campus.
- Off campus access is also available but does require you to create an account.
Take advantage of this resource and contact the CTL (ctl@mtu.edu) if you have any questions.