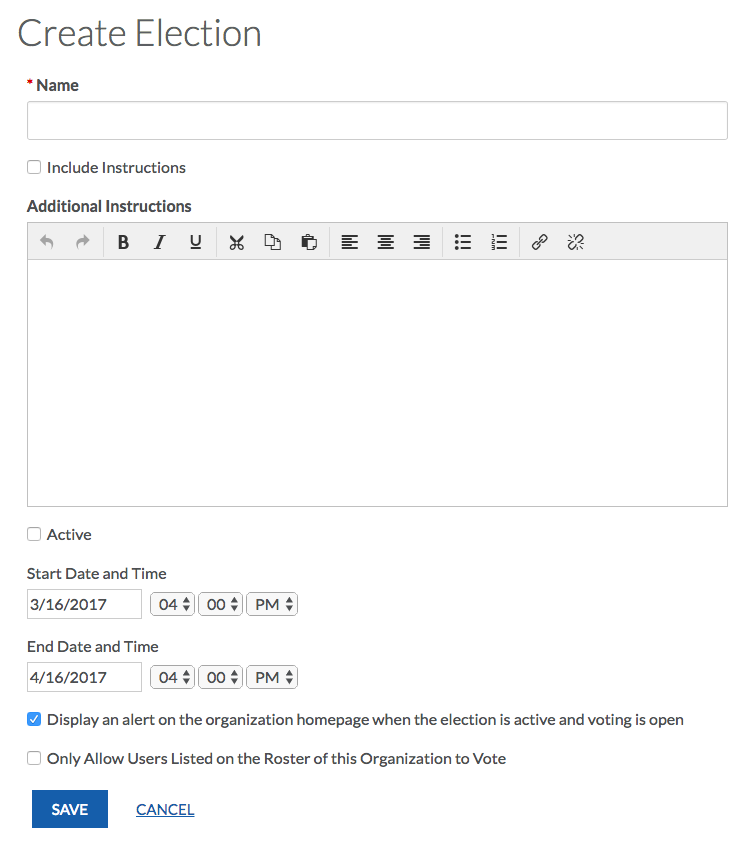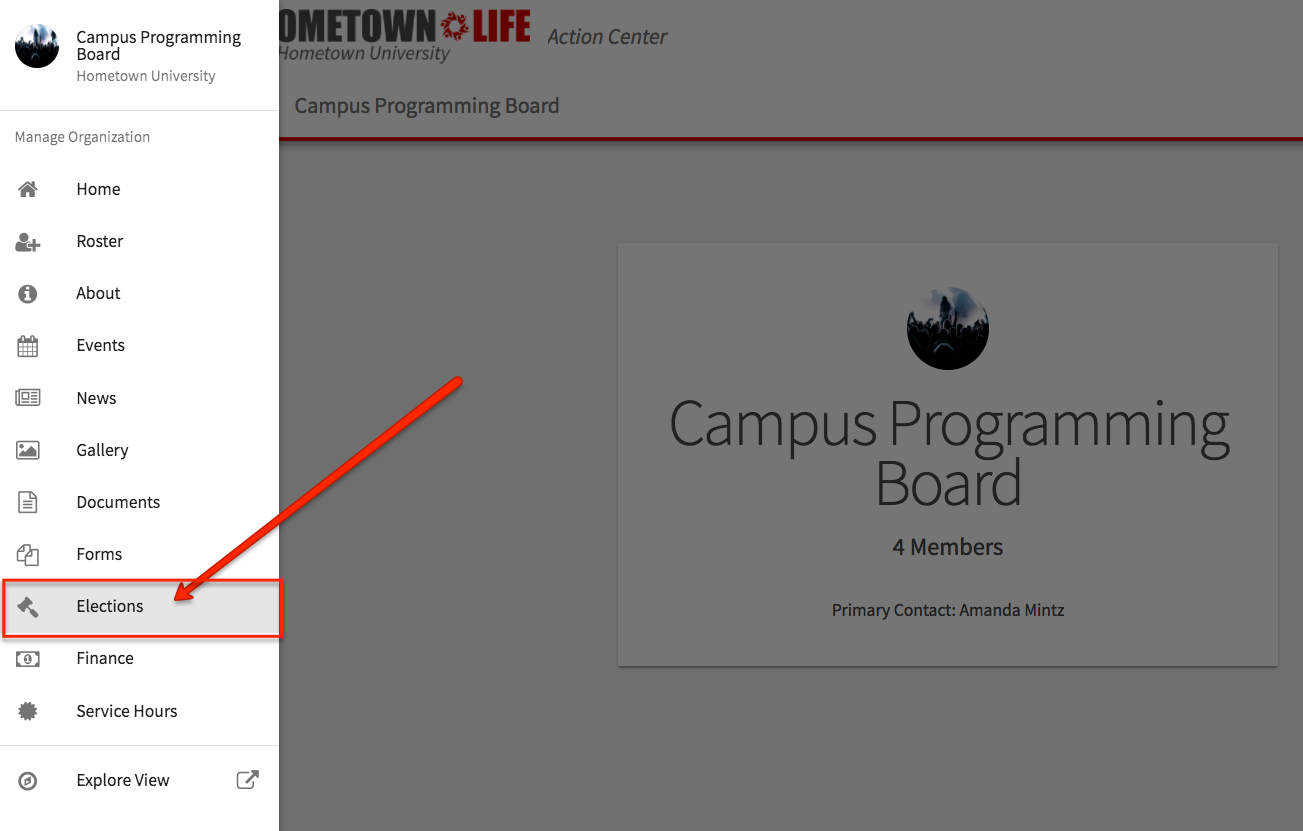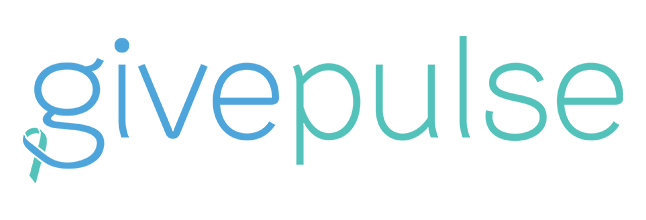
GivePulse is an online community enabling everyone to list, find, coordinate, and measure their impact in the community. Whether you are a volunteer, student, faculty, donor, or community member, GivePulse provides a platform for all to logistically manage and coordinate experiences and tracking. GivePulse allows you to understand the impact you have on the community.
Creating Your User Account
There are two main ways you can log in and create your User Account on GivePulse.
The first way is through Involvement Link.
Log in to Involvement Link
Click on the Service Tab

Service Opportunities will be published from GivePulse on Involvement Link. You will be able to search by date, causes, and type. Click on the opportunity you are interested in registering for and you will be brought the GivePulse Database. First-time users will be prompted to set up their user account.
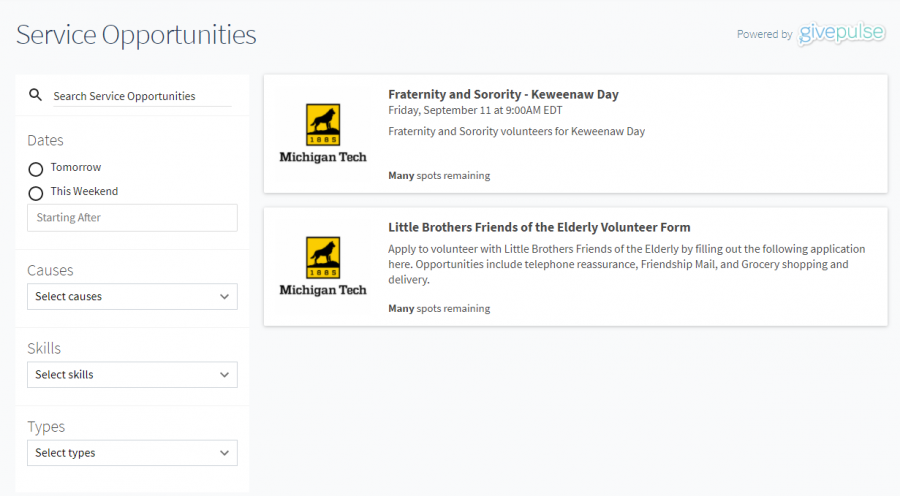
The second way to create your account is by going to mtu.givepulse.com on your web browser.
Click Log in via MTU
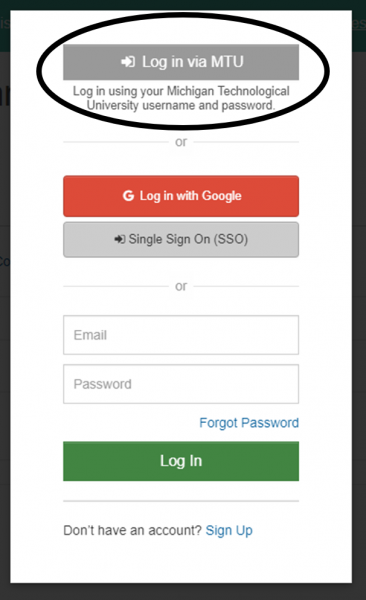
Sign in with your Michigan Tech ISO and password.
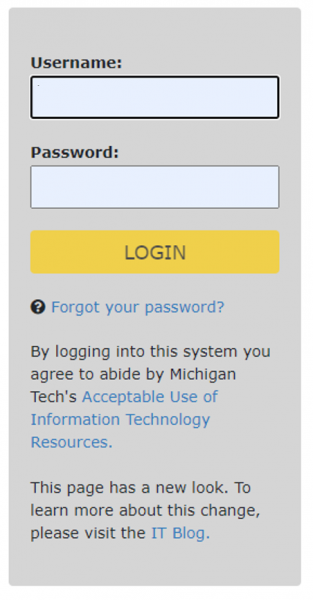
Registering for Volunteer Opportunities
Once your user account is set up with GivePulse, you can start registering for events/volunteering opportunities.
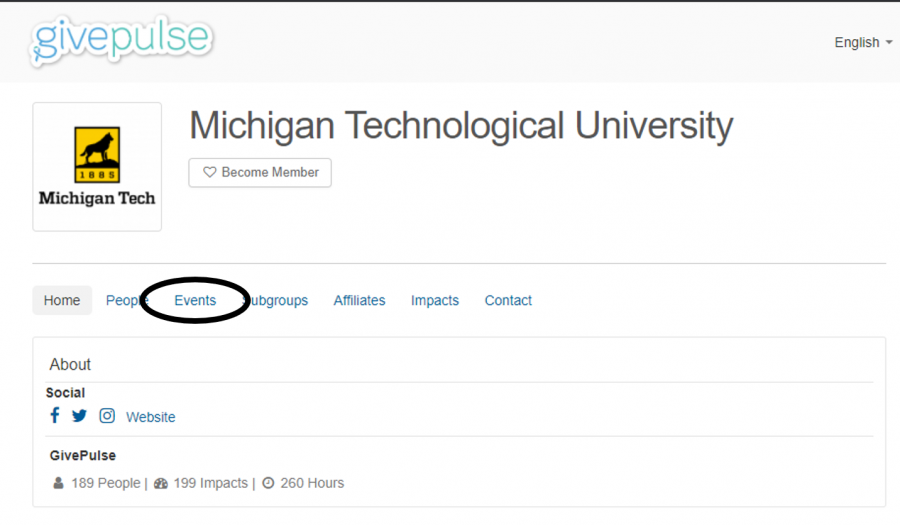
Find the opportunity you would like to volunteer for and click the green Register button. Depending on the opportunity you may need to answer different registration questions. You will receive an email once you have completed registering.
Impacts
Impact is the term used to describe all the potential ways you will be engaging with the community. An impact can be funds donated, funds raised, goods donated, hours trained, or volunteer hours served.
Whether you have served your community at an event you found through GivePulse at Michigan Tech or you volunteered on your own, you can track your impacts.
Log in to your GivePulse Account and click the green Add Impact button. This is your opportunity to reflect and track on your community engagement experience.