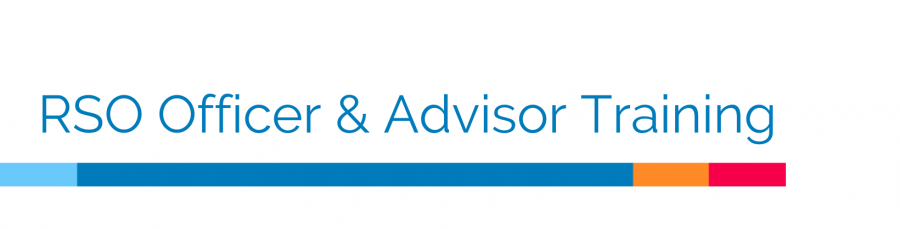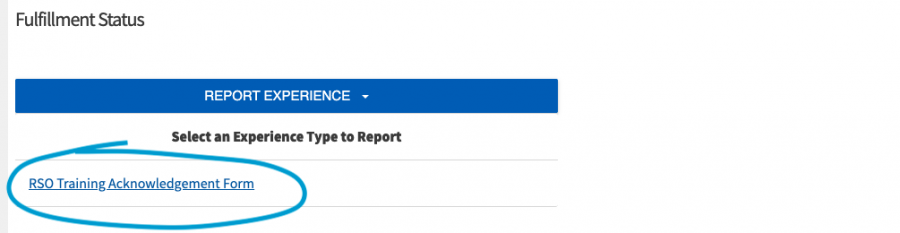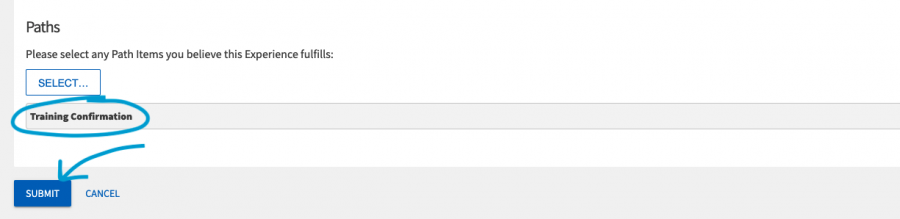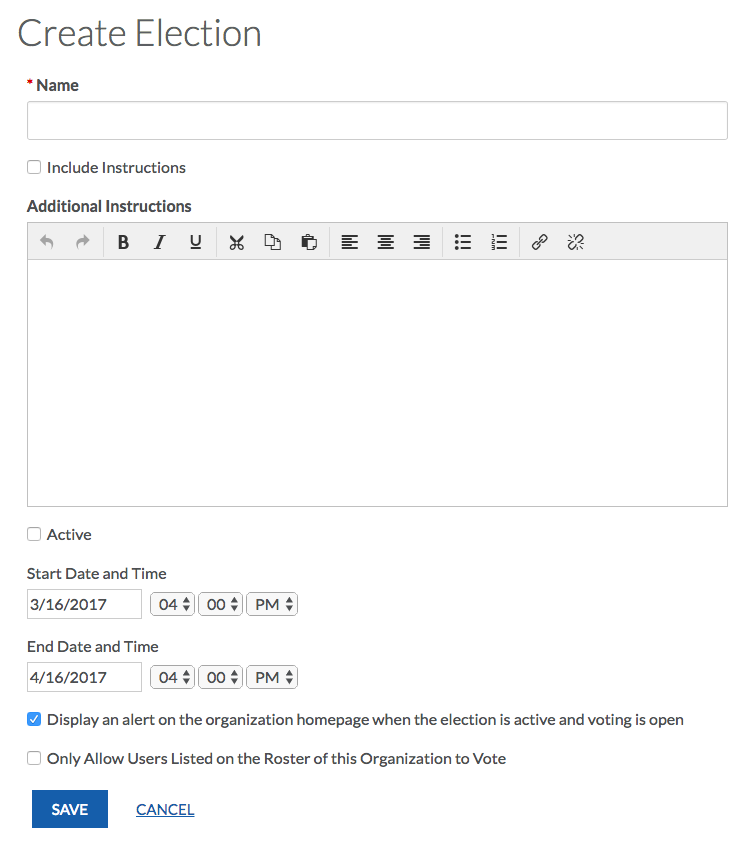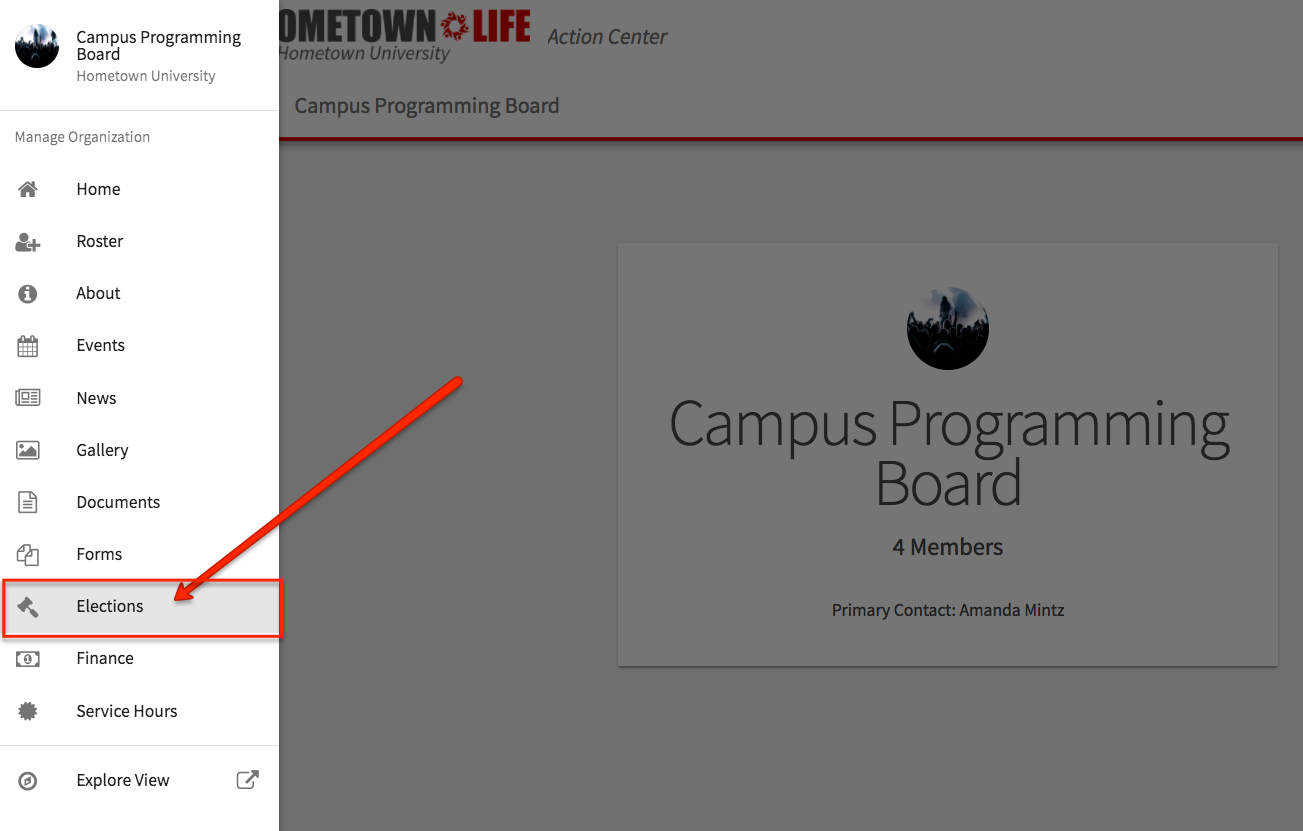It’s time for our yearly Registered Student Organization Officer and Advisor Training! Training includes the President, Vice President, Secretary, Treasurer, and Advisor. You have been added to a training path in Involvement Link made especially for your position.
This training will guide you through the various expectations, policies, requirements, resources, and general operating standards of Registered Student Organizations (RSOs) at Michigan Tech.
You are required to complete all training items by Wednesday, September 28th, 2022 at 5 pm, in order for your RSO to complete the yearly re-registration process. When you have completed all training items, make sure you notify your RSO’s president so that they may move forward with RSO re-registration.
Detailed Instructions
1. Navigate to https://www.involvement.mtu.edu/involvement/paths. If necessary, Log in using your MTU ISO.
2. Scroll down to the list of training modules and click “Expand All” to reveal the required training items
3. In each section of training, there will be a video to watch along with additional information which may appear after clicking “READ MORE”. The information below the video will include vital information, links, and instructions you will need to complete your training.
4. When you have completed watching each video, make sure you click the “Mark Complete” button at the bottom of the section, enter the date, and the requested reflection, and then be sure to click “Submit”. This will submit your progress to Student Leadership & Involvement and will make sure that you get credit for each section. You will need to click this button on all training items where it appears.
5. The final section, Training Confirmation, requires you to click on “Report Experience” to complete. When using this tool, you will be prompted to complete the RSO Training Acknowledgement Form.
6. At the bottom of the RSO Training Acknowledgement Form, please do not change the options in the Path section “Please select any Path Items you believe this Experience fulfills:” as this will auto-generate the appropriate response – Training Confirmation
7. When complete, click “Submit”
8. It will be necessary for you to wait for your submission to be approved by Student Leadership & Involvement before your training will be marked as 100% complete. Until it is approved by SLI, you will see a green hourglass next to the appropriate training item.
9. Within 1-2 business days, Student Leadership & Involvement will approve your submissions or return them for revision. When your training progress is listed at 100% please email your RSO’s president to let them know they may proceed with re-registration. If you are the President, make sure your other Officers complete their training and then proceed with re-registration.
FAQ’s
When is the deadline to complete training? – Thursday, September 29 at 5:00 PM. But we encourage you to complete your training early to avoid any potential complications with RSO re-registration.
I completed all of the sections but my progress bar does not say 100% complete, what’s up with that? – If you just finished, don’t worry! It will take the SLI staff a couple business days to check all of the progress that you made. If it has already been a couple business days, shoot us a message at rso@mtu.edu and let us know so we can look into it.
I’m the President of my RSO and I submitted my org re-registration but it hasn’t been approved, why? – Often, the biggest reason that we are unable to approve RSO re-registration is because all of the officers and advisor have yet to finish their training. Confirm with them that they are 100%!
I’m the President of my RSO, but I’m also the secretary of another org, why do I have to take all of these trainings? – Don’t worry! If you are the President, you do not have to take any other training! If you hold more than one officer position in general, you only need to complete one officer training. Please complete the training according to this priority order: President, Treasurer, Vice President, Secretary.
We haven’t heard from our Advisor and we want to complete our re-registration, what should we do? – Let us know right away by emailing rso@mtu.edu so we can start helping you find a new advisor… don’t wait until the deadline to tell us!
I’m signed up for the Secretary training, but I’m the Vice President, now what? – First, make sure your RSO Roster lists you as the correct position. If it does not, make sure that you, your primary contact, or your president updates it RIGHT AWAY! Next, shoot us an email at rso@mtu.edu and let us know of the error so we can move you into the correct training before you complete any sections that you may not have to.
I’m having other issues with training that aren’t addressed here, what should I do? – We are sorry to hear that! You can either email rso@mtu.edu, stop by MUB 112, or call 906-487-1963 and let us know what your issue is so we can assist.