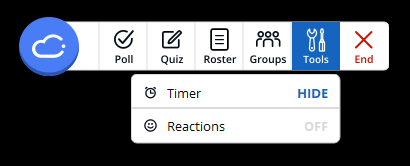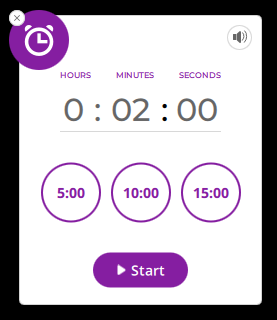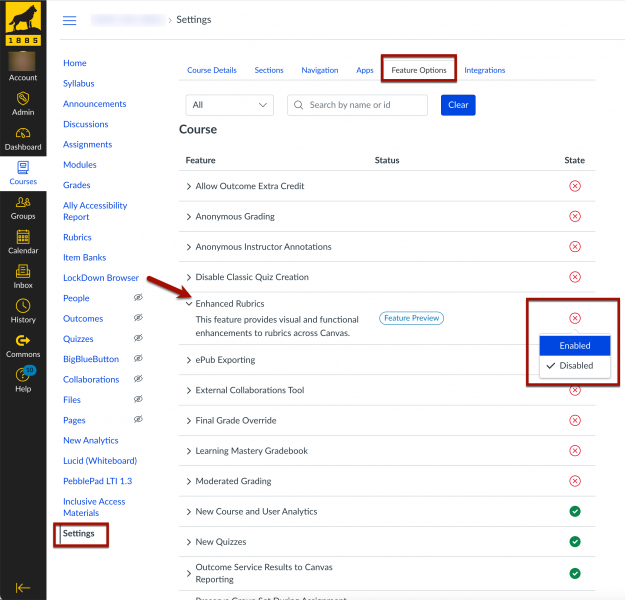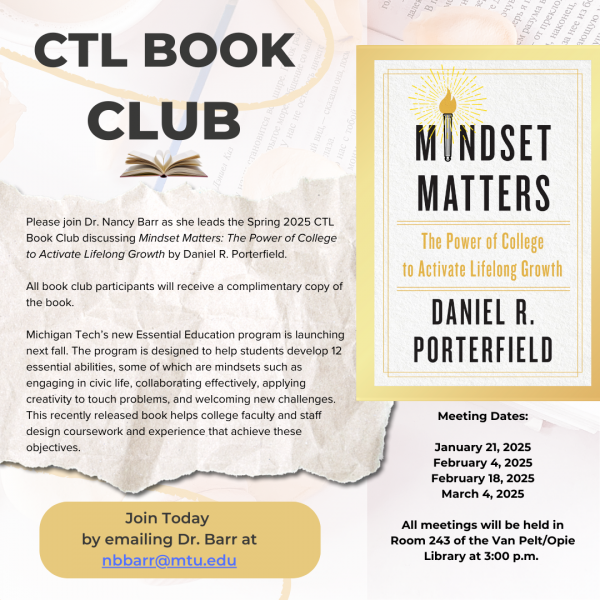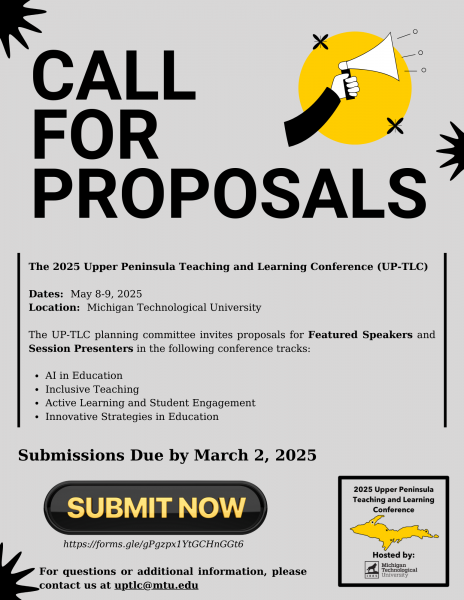Building an Essential Ed Experience: (Re)Designing Your Course to Become an E3
Date: March 4, 2025
Time: 12:00 p.m. until 1:00 p.m.
Location: MUB Ballroom A
Interested in designing and teaching an Essential Education Experience (E3)? Join E3 leadership and fellow instructors for a course redesign workshop. E3 courses should prepare students for an ever-changing, dynamic, and diverse world by increasing social awareness, global understandings, and/or cultural competencies through hands-on learning. Students will apply their learning toward a project or activity that engages with community beyond the traditional classroom.
This workshop will cover the basics of E3 requirements and provide participants time to workshop with others an existing or proposed Essential Education Experience course, while learning more about practical tools for transforming their own courses into E3s. Faculty who are interested in E3 courses but don’t have a specific course in mind yet are welcome to attend and can expect to gain insights that will aid in future course development.
For questions or to request accommodations, including dietary, please feel free to contact the CTL at ctl@mtu.edu or (906) 487-3000.