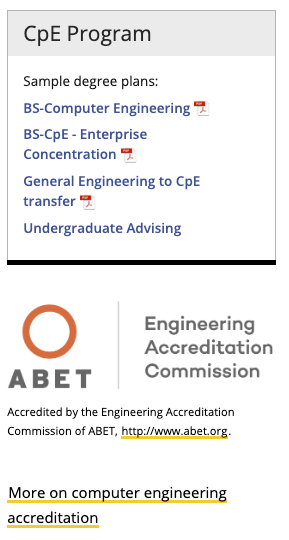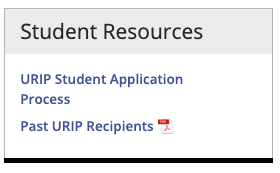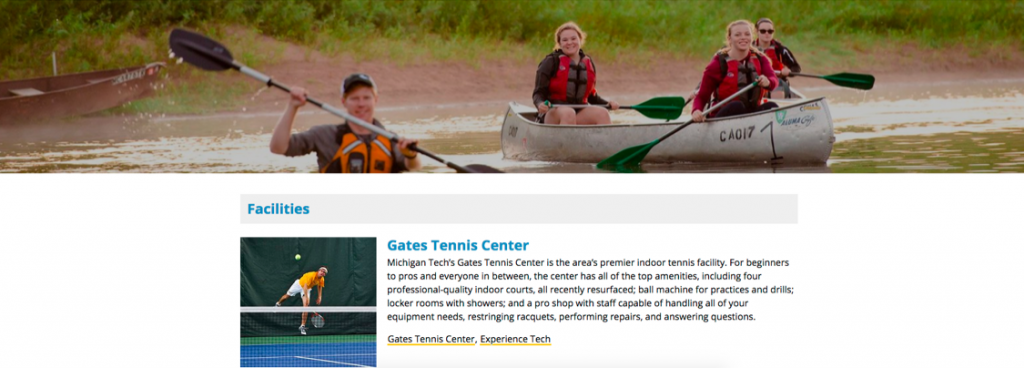This snippet creates a space for adding content in the right sidebar with no additional special formatting. In the example below, the CpE Program section is a Sidebar Right: Box snippet and the ABET logo and bottom text are in a Sidebar Right: No Box snippet.
This snippet creates a shaded sidebar with a border and highlighted heading area.
This snippet creates a layout with an image or an image and text on the left and heading/text on the right. You can choose whether or not to wrap the text on the right around the left content and whether or not to include a horizontal rule on the last item in the snippet.
The additional content region normally spans the entire screen width. Inserting a row snippet after full-width content will allow you to include content that only spans the main content region.
This snippet is no longer available. Instead, you can use the Image with Caption snippet (even if you don’t have a caption!) or link text directly to the image.
To create a new page or section,
- From the Pages list view navigate to the folder in which you want to create the new content.
- Click on the +New button at the top of the page.
- Select the type of item you want to create.
If you are creating a tab level folder that will not have a landing page, you should still create a New Section, not just a Folder.