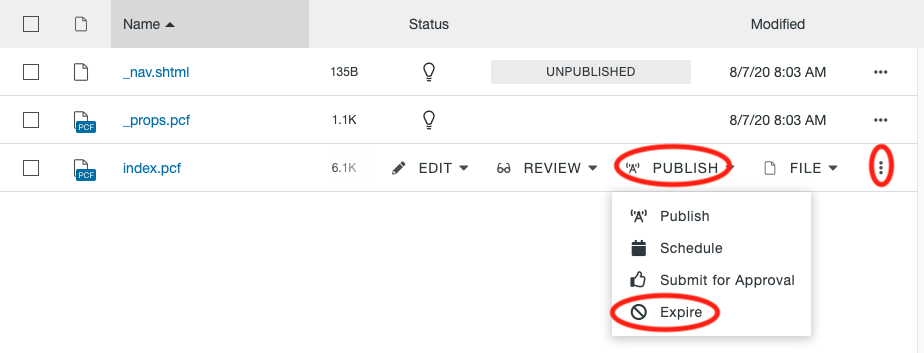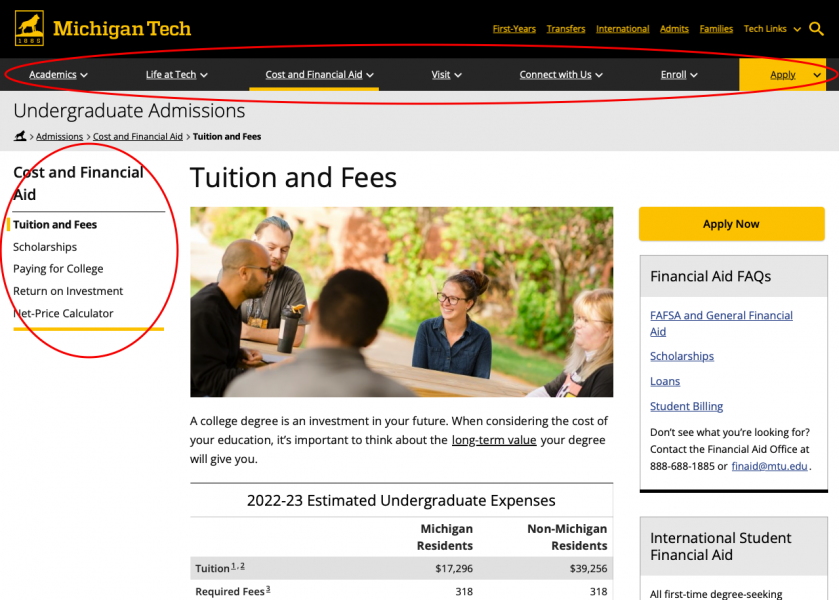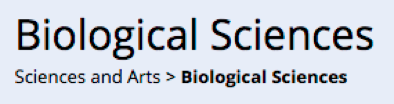Data tables present tabular information in a grid. They are made up of columns and rows that communicate the meaning of the information and relationships between data. There are several options for styling your data in tables to allow for a clean, visually appealing look.
The use of HTML tables is reserved for displaying data in an organized manner. It is not proper to use table code to control webpage layout or design. To display content on your webpage in multiple columns, please refer to the Boxed Sections Snippets or the Buttons in a Row Snippet.