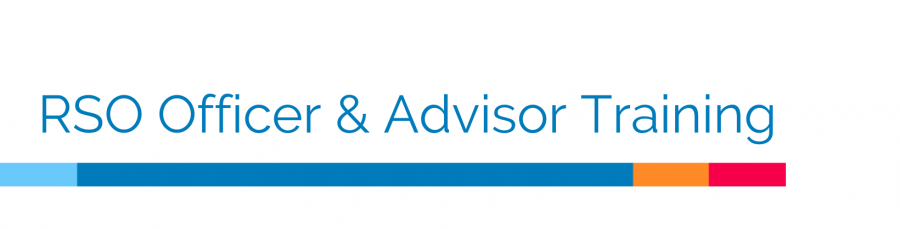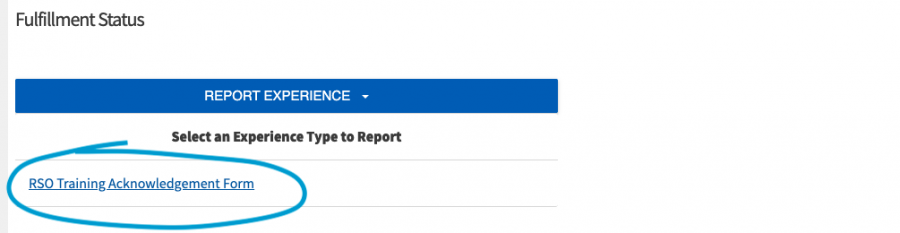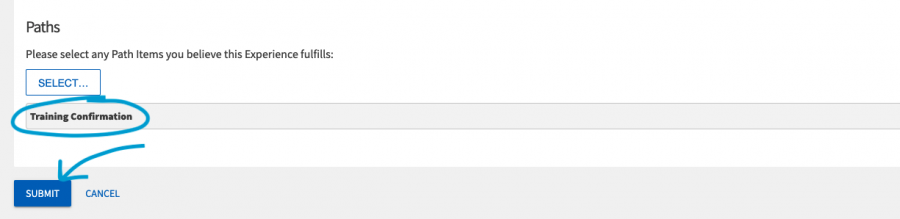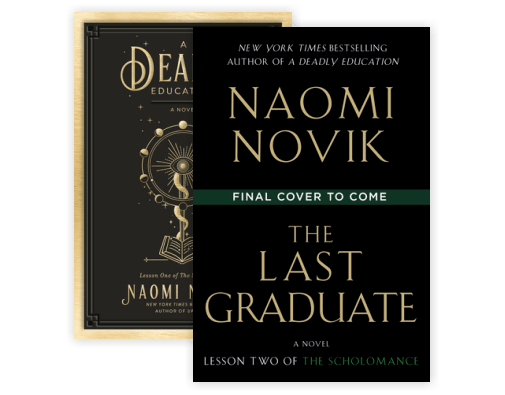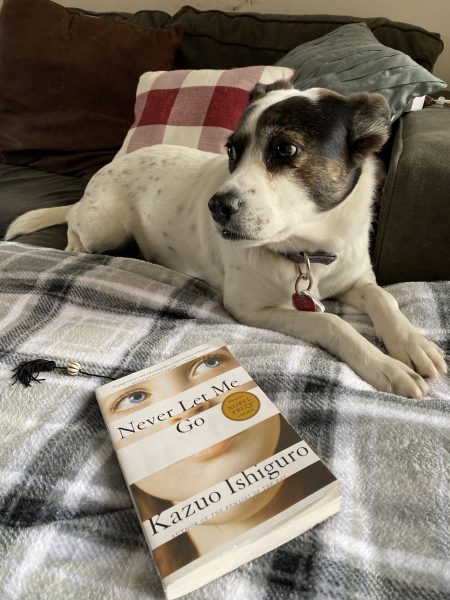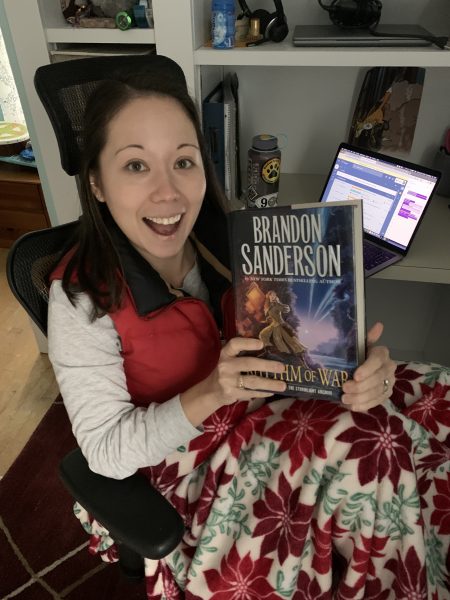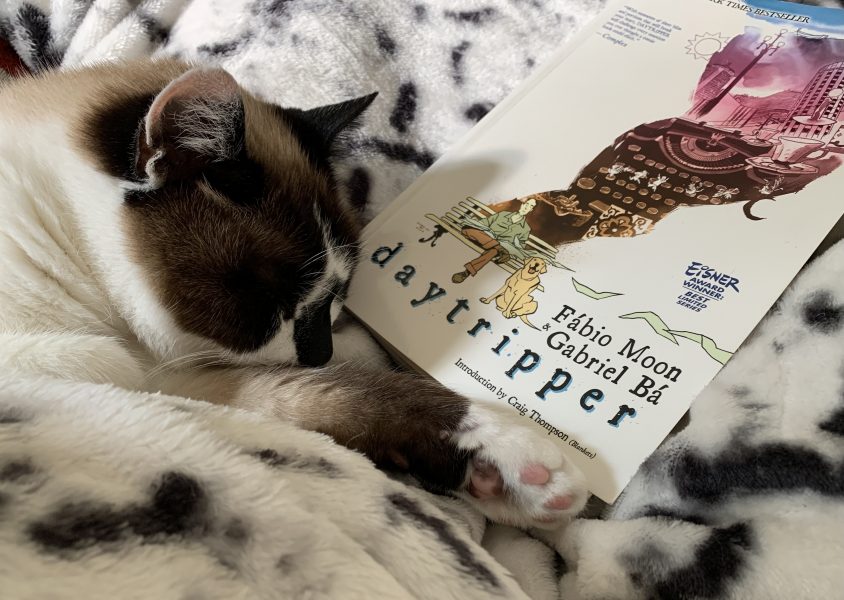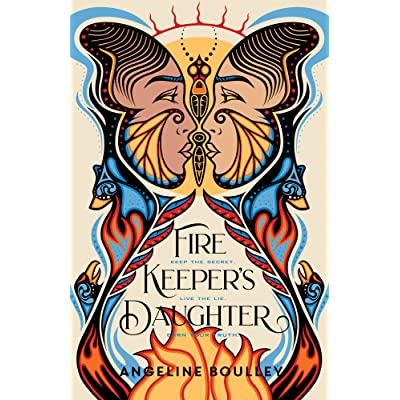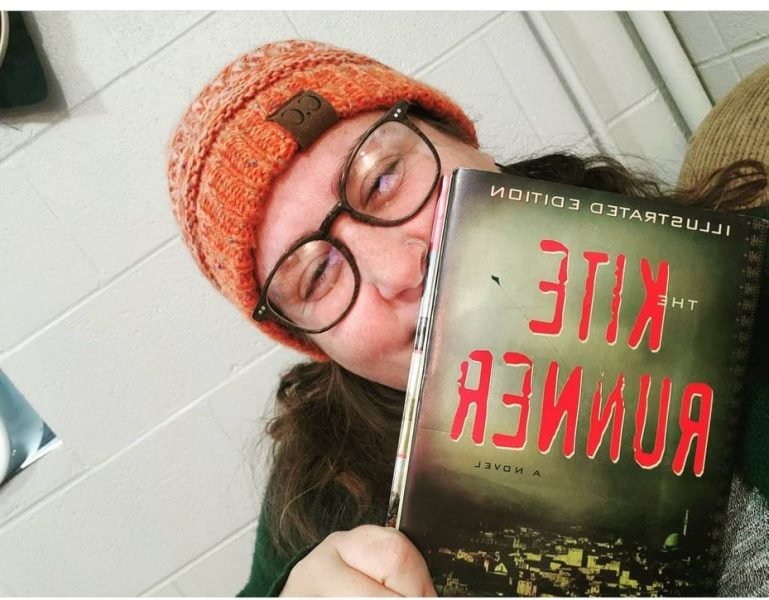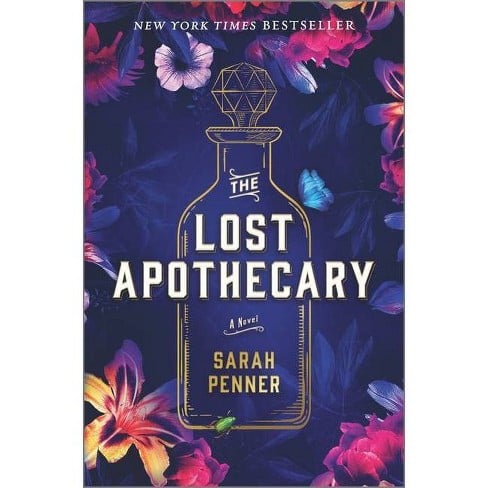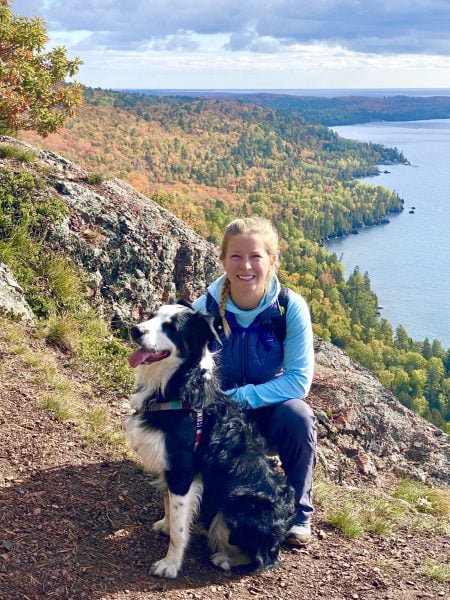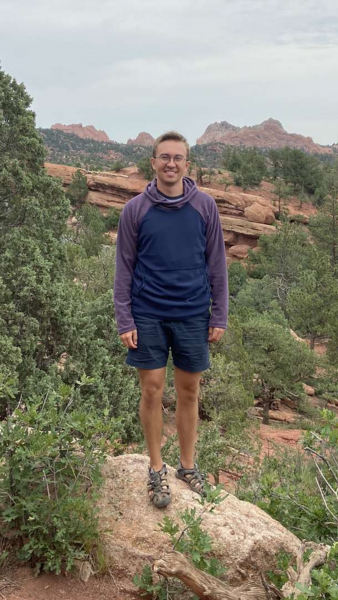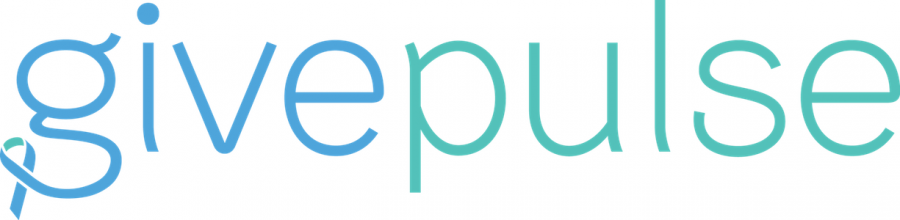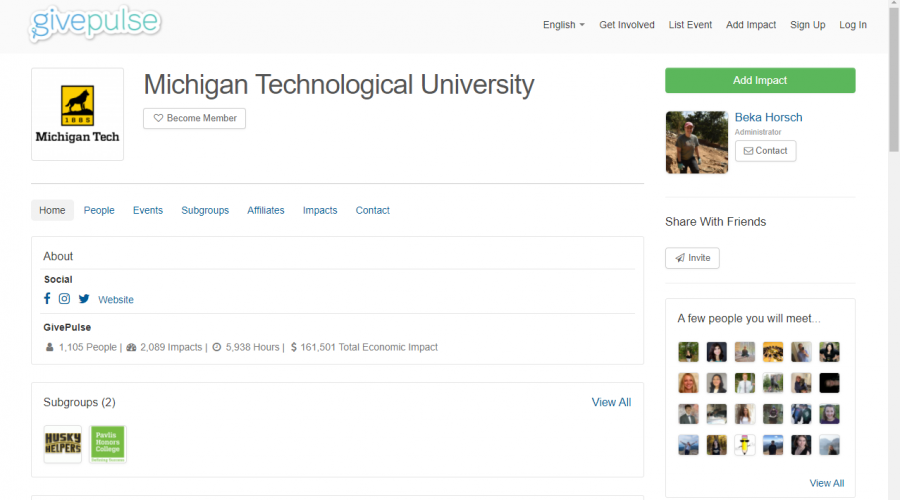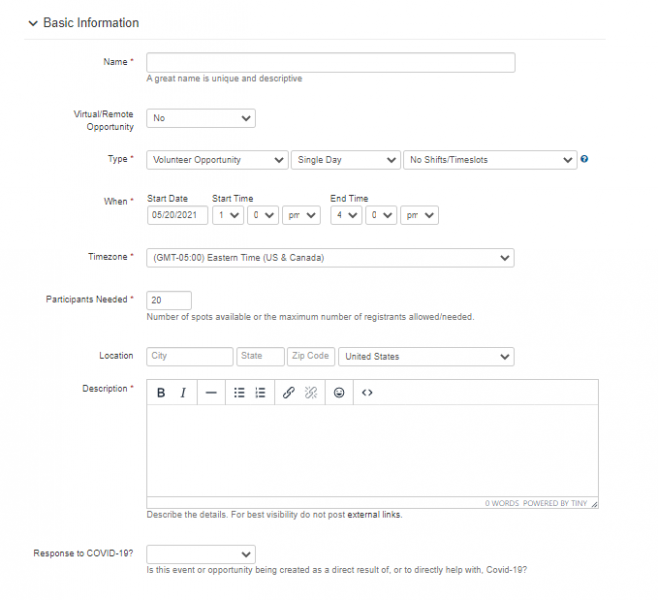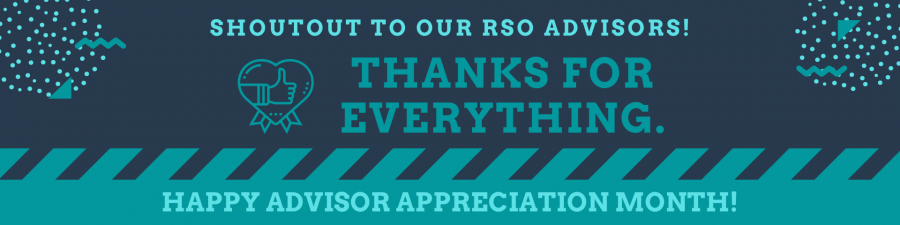Hello RSO Treasurers and Presidents,
December is the time to start thinking about budget hearings! This is the process we use to determine Student Activity Fee Budgets for the upcoming school year. Any RSO wanting to receive funds from the Student Activity Fee must participate in budget hearings.
Here is a full list of what you will need to do to participate in budget hearings. Additional information on steps 2 through 6 will be distributed at the information session.
- Step 1: Attend a Mandatory Budget Hearing Information Session (Attendance will be taken. There is a budget penalty for not attending)
2025/2026 Budget Hearing Dates
Tuesday, January 7th, 8:30 PM – 9:30 PM (Location TBD)
Wednesday, January 8th, 8:30 – 9:30 PM (Location TBD)
Thursday, January 9th, 5PM – 6PM (Location TBD)
You will receive a follow-up email as soon as room locations have been confirmed.
- Step 2: Familiarize yourself with the budget info packet. This packet will be distributed physically and digitally at the budget information sessions.
- Step 3: Work on a proposed budget.
- Step 4: Sign up for a 10-minute budget hearing time slot. The link to sign up for a hearing will be sent out after the last Information Session.
- Step 5: Submit the budget hearing questionnaire.
- Step 6: Attend your budget hearing.
Additionally, here are some reminders:
- Keep Spending your Budget
- Please continue to spend your budget! One of the biggest factors in determining your organization’s budget for next year is their historical spending. If you do not spend your allocation this year, your budget for next year may be smaller.
2. Additional Funding Resources
- The Opportunity and Reserve funds are a great resource for new RSOs and RSOs in need of additional funding.
- The primary purpose of the Undergraduate Student Government Reserve Fund is to fund unforeseen equipment replacement costs, equipment upgrade costs, and equipment safety concerns.
- The purpose of the Undergraduate Student Government Opportunities Fund is to provide funding for startup costs of new organizations, unpredicted student organization expenses, or new initiatives of student organizations that were not previously budgeted for.
- In order to receive funds from this account you must submit a written request here, meet with the Ways and Means Committee, and then have your request voted on by the general USG body. This is a process that takes time, so please submit your request several weeks before you need to make a purchase. Do not use the Funding Request tool on Involvement Link, use the google form (same link as above).
For any questions, email usg-treasurer@mtu.edu