Only one person can edit a page within Modern Campus CMS at any given time. The system has status indicators that help make clear why a page is not available for editing as well as who has checked out a page, scheduled an action, or if the page is in the process of a workflow. These icons are shown on many of the screens that display content lists, most notably the File Navigation sidebar, Pages list view, and the My Checked-Out Content gadget.
Checked Out/In
The checked out/in icon, represented by a light bulb, reflects the state of an Modern Campus CMS page or file. When a page or file is checked out no other users can make changes to the item until it has been checked back in. A page is automatically checked out to a user when they begin editing it.

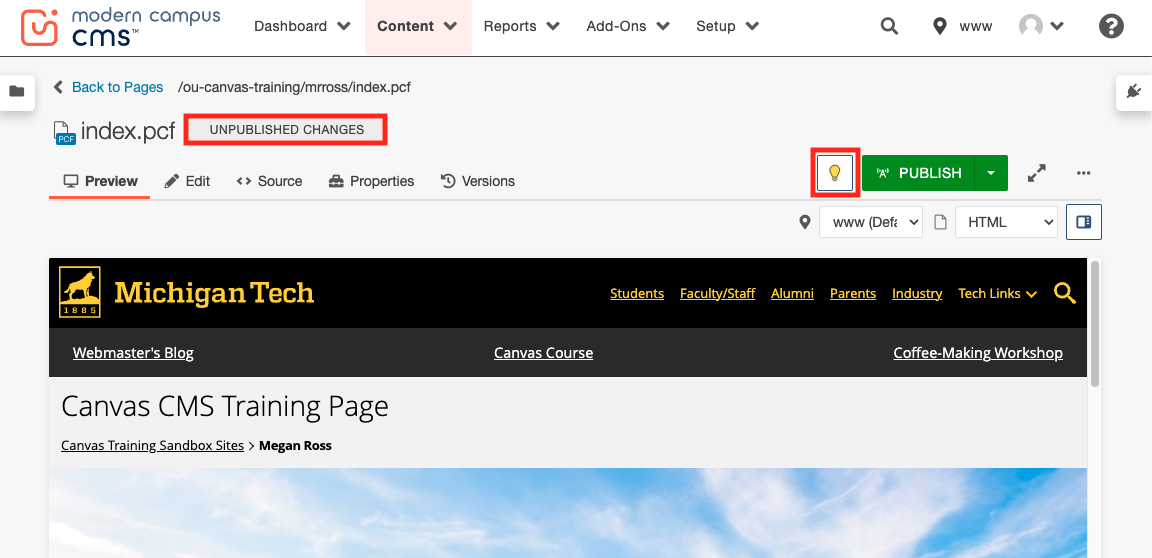
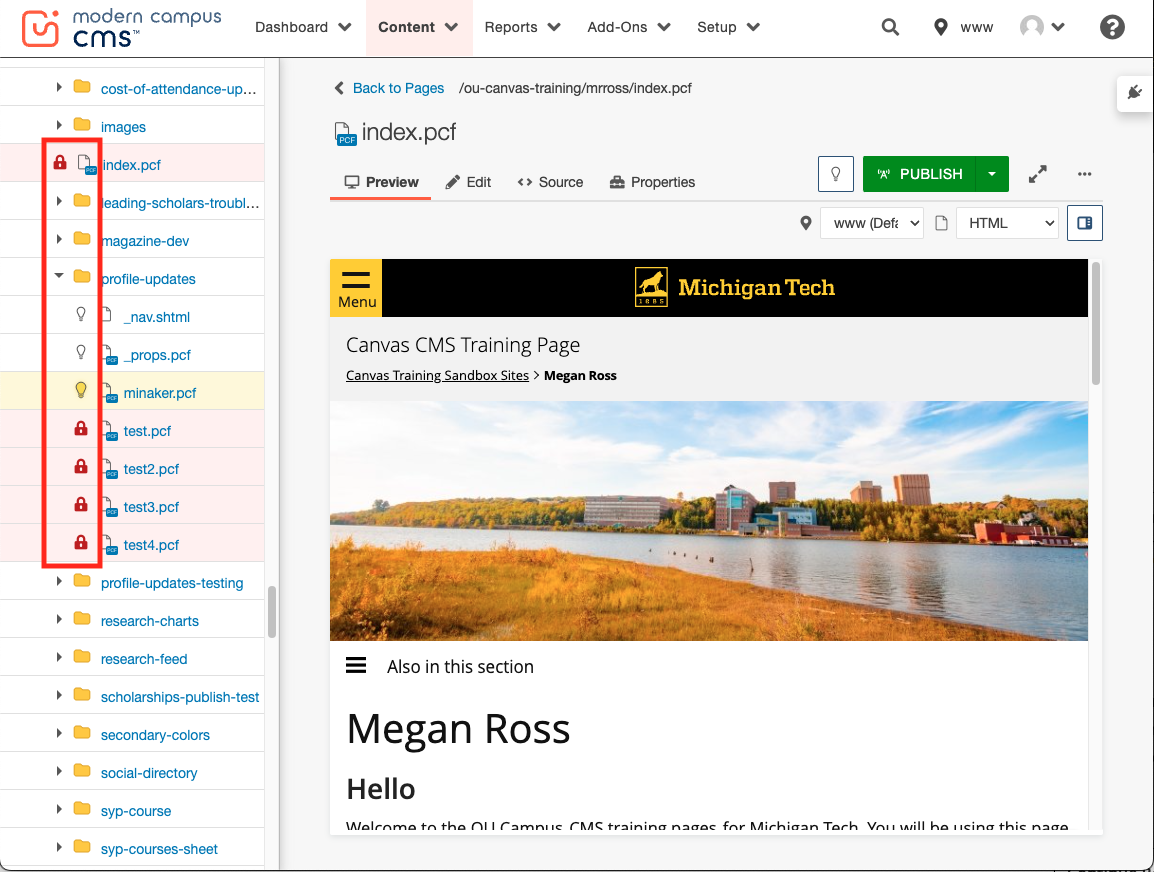
Make sure to check the page back in when you are finished editing so it can be made available to other users. You can check a page back in by:
- Publishing it
- Clicking the lit light bulb icon
- Sending it to another user for review in the approval workflow
Tip: You can quickly use the My Checked Out Content gadget to see files that are checked out to you and check them back in. Be sure to check files back in if you are not editing them.
Tip: When you are in the process of updating or creating a page and do not want it published, be sure to keep it checked out to you. Occasionally UMC will run a full publish of all files not checked out in order to update code.
When a page is checked out, others users can:
- Edit access settings (administrators only)
- Edit reminders
- Preview the page
- View the log
- Copy the file
File Status Icons
| Icon | Description |
| An unlit light bulb indicates that the item is checked in and can be checked out for editing by any user with the proper permissions. | |
| A lit light bulb indicates that the item is checked out to the current user that is logged in. | |
 |
A red lock indicates that the item is checked out to another user. You can hover over the lock to see who has it checked out. Digital Services can force check-in a file checked out to another user, but any changes they were in the process of making may be lost if they were not saved. |
 |
A calendar icon is the status indicator for a scheduled publish. Digital Services or the individual who scheduled the publish can click on the icon to change the publish date and time or cancel the publish completely. |
 |
A circle with a line through it is the status indicator for a scheduled expire. A scheduled expire can be removed or rescheduled by the user who scheduled it. Digital Services can check in the page, which effectively cancels the scheduled expiration. |
 |
A blue person indicates that the content is in the approval workflow. |
 |
The Unpublished Changes status indicates that changes have been made to the file that is already live, but have not been published. |
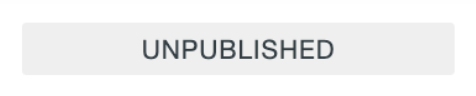 |
The Unpublished status indicates that the file has never been published. |